
 |
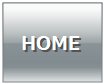 |
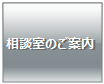 |
 |
 |
 |
 |
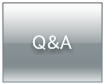 |
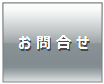 |
| 佐賀県鳥栖市 九州インターワークス TEL 0942-84-1943 | ||||||||||
|
ITサポート・ネットセキュリティー対策・IT導入・運用管理保守・環境リプレース
 |
||||||||||
|
||||||||||
 |
||||||||||||||||||||||||||||||||||||||||||||||||||||||||
|
||||||||||||||||||||||||||||||||||||||||||||||||||||||||
| Windows導入の前に(トラブル防止、回避法) | ||||||||||||||||||||||||||||||||||||||||||||||||||||||||
|
||||||||||||||||||||||||||||||||||||||||||||||||||||||||
|
Windows10から11へのアップグレードの際には、トラブル回避のため
事前に充分な準備を整えましょう! |
|||||||
| だれでにもわかるかんたん解説編 令和 7年 1月 改定 | |||||||
|
|
特に注意すること、アップグレード、新規インストールでの導入 |
||||||
■物理メモリ容量は必ずチェックしてください。Microsoftのシステム要件は際下限と思う必要があります。快適な動作環境にするには8GB以上のRAMが必要です。特にメモリ容量4GBでHDDのパソコンは快適とは言えなくなっています。 32bitのWindows10はそろそろ引退の時期です。Windows11は64bitのみでメモリ容量は要件で最低4GBとなっていますが快適な作業には8GB以上必要です。 ■Windows11ではシステム要件でインストールの可否がはっきりと分かれます。古いPCにはほとんど導入できないでしょう。 Core i シリーズの第8世代以上が要件になっています。 Windows10からアップグレード導入可能かどうかは以下のMicrosoftの公式ツールアプリで確認できます。 Windows11互換性の確認 クリーンインストールで裏技的にWindows11非対応の古いパソコンに導入できるという情報がありますが、推奨されません。その理由を以下のコラムで解説しています。 非対応のパソコンにWindows11導入は何が問題なのか、その理由を専門家はこうみる ■ハードディスク容量が少ない場合はトラブルのもとになります。汎用として使用する場合でもCドライブは最低でも200GB以上は必要です。 ■セキュリティ対策ソフトは必ず削除してからアップグレードが常識。 ■すでにWindows10を長年使用している環境に対して環境やデータを保全し、そのままWindows11へアップグレードした場合は、インストールに失敗したり、成功しても安定性に欠けた状態になる可能性があります。 ■そ れまでの使用環境、状態で何年もメンテナンスされずに運用されてきたり、気がつかないトラブルなどを内包したままになっている状態のWindowsをアップグレードしてしまうと、正常にインストールされなかったり挙動がおかしいOSになってしまいます。データや設定をバックアップし、出来るだけダウンロード版からクリーンインストールで新規インストールをお勧めいたします。 Windows11のISOイメージダウンロードURL https://www.microsoft.com/ja-jp/software-download/windows11 ■アップグレードの際は元のパソコン、また環境(状態)を放棄するのは早計です。何が起きるか分からないくらいの心構えが必要です。大切なソフトがインストール済みで、設定・環境を失いたくないパソコンをバックアップしないでアップグレードをするのは危険です。すべてを失いかねません。 ■アップグレードインストールは必ずうまくいくという保証はありません。特にHDDやファイルシステムなどにエラーがあることを見過ごした場合は、それをきっかけに正常に起動できなくなったりすることがあります。HDDやSSDのハードウェア診断、ファイルシステムの修復などを行った上で新規クリーンインストールするのが基本です。特にメーカー製PCのアップグレードは注意が必要です。既存のパーティション構成で起動が出来なくなる恐れ があります。 ■アッ プグレードする前に、必ずシステム全体をイメージバックアップしておくことを推奨します。使用中のドライブを丸ごとバックアップするなどしてすぐに戻せるようにしておきます。また、導入前にはドライバの準備や対応状況など事前調査をしっかり行ってから導入してください。 |
|||||||
|
メーカー製パソコンへの導入 |
|||||||
■物理メモリ容量は必ずチェックしてください。 ■ハードディスク容量が少ない場合はトラブルのもとになります。 ・Cドライブは最低でも100GB以上は空き領域を確保してください。 ・既に出荷時に少なく設定されている場合は使用前にリカバリなどを行ってCドライブを大きくしておきましょう。 ・環境を構築した状態からの領域変更は危険なリスクを伴います。 ■Windows11へのアップグレード導入で、プリインストールソフトが原因でトラブルが多数発生しています。特にメーカー独自の管理ツール等 で影響が大きいようです。アップグレードする際は、不必要なアプリケーションは削除したり、メーカー各社のアップグレード情報を良く確かめ、対策を行う必 要があります。 ■また、ドライバなども、メーカー公表の物があれば事前にダウンロードしておくのが基本。 ■Windows11 は、システム要件にあるセキュア設定が必要で、BIOS設定を伴う作業が必要な場合があります。この部分については一般のユーザーが設定を間違えたりすると起動できなくなったり、データを飛ばしたりしてしまう恐れがあります。できるだけ専門家の支援、指導、アドバイスを得てください。 |
|||||||
|
|
導入前と後にまずやるべきこと |
||||||
| |
■WindowsUpdateを必ず適用しましょう。 ・Windows10は必ず最新ビルドを導入してからWindows11への更新に着手してください。 ・Windowsのアップグレードが完了したら、他の何よりも先にWindows Updateを行います。 新規OS導入後に真っ先にセキュリティーソフトを入れるというのは順番が間違っています。まずOSの更新が先。 Windowsの大きな更新を行う場合はセキュリティソフトは外して作業してください。きちんとしたルーター下でネットワークを構築し、ファイアウォールを有効にしておけば作業中くらいの時間でウイ ルスが侵入したりしないはずです。 ネットワークがルータ内の環境の場合、余程のことが無い限り作業中にネットワークが危険にさらされることはありません。 ルータ以下の環境ですぐにウイルスに感染するようなネットワーク環境があるとすれば、そもそもそれ自体がどこかおかしいので更新の前にまず、そこから調査改善しましょう。 ■更新の際もセキュリティー対策ソフトは必ず削除が常識です。 低品質のものやフリーのウイルス対策ソフトの中にはWindowsの更新後挙動がおかしくなるものがあり、これまでもトラブルを誘発した事例にたくさん遭遇し ています。トラブル情報もWeb上にたくさんあります。特にファ イアウォールに異常をきたした場合再インストールを免れなくなったりします。 またバージョンが古いセキュリティーソフトや更新がされていないものなどはアップグレードの際にトラブルの元凶になります。 |
||||||
|
|
絶対にやってはいけないこと | ||||||
| |
■Windows
は、更新やアップデートで時間がかなりかかることがあります。待ちきれないとか、止まったと勘違いして電源を切ったり、途中で止めないようにしてください。その後の安定性が失われたり、導入そのものに失敗する可能性があります。 そのまま起動しなくなる場合もあります。 ■機種によっては数時間を要する場合もありますので、終了するまで多少の辛抱が必要かもしれません。 |
||||||
|
|
ドライバやソフトの導入 |
||||||
■Windows11 に更新すると、動作しなかったり、ドライバが提供されない周辺機器やデバイスが出てきます。事前に良く調査の上アップグレードしてください。強引に下位のOS用ドライバを当ててとりあえず使用できるようになったとしても、アップデートチェックでパージされてしまうことがあります。 ■どうしても動作させられない場合は、そのデバイスをあきらめるか、OSのアップグレードをあきらめたほうが良いでしょう。周辺機器メーカーやデバイスの販売元のOS動作確認機種に入っていない場合は要するに「未対応」ということです。深追いするだけ時間の無駄です。 |
|||||||
| ※上記事項を参考にパソコンの設定などをされる場合はあくまでも自己責任の上において作業してください。 設定や対策に際して起きたいかなるトラブルもその責を負いかねます。 |
|||||||
|
|||||||
|
もっとよく知りたい詳しい解説編 令和 7年 1月 改定 サポートエンジニアから見たWindowsの導入についての本音
|
||||||
|
Windowsを快適に動作させるには・・・ |
||||||
|
■Windowsの新しいバージョンが出るたびに指摘されることですが、「動作する」ことと「快適に動く」ことは異なるという点を理解しておくことが重要です。 ■インストール自体は、Microsoftのシステム要件を満たしていれば一応可能ですが、それが快適な動作を保証するわけではありません。 ■パソコンのハードウェアについては、家電製品と同じように考えられることが多く、理解の度合いも低い傾向にあります。また、ソフトウェアほど重視されていないという現実があります。 ■ パソコンを選ぶ際に、カタログスペックや雑誌・ネットの情報を鵜呑みにする人がいます。しかし、パソコンや自動車のような人が直接操作するハードウェアでは、数値化しにくい操作感や使用感が重要な要素となります。これには「エルゴノミクス(人間工学)」の考え方も関係しており、単なる性能数値だけでは使いやすさを測ることはできません。 ■例えば、自動車におけるハンドリングや乗り心地といった感覚的な問題は、単なるハードウェアの性能だけでなく、設計の方向性や最適化のバランスによって決まります。パソコンにおいても、部品の組み合わせや最適化の違いによって、同じスペックでも快適性に大きな差が生じることがあります。 ■また、パソコンの使用感は、自動車の運転にも似ています。例えば、軽自動車が定員4人だからといって、重量級の人が4人乗り、大量の荷物を積めば、サスペンションが沈み込み、ハンドリングや動力性能が追い付かなくなるなどして坂道では止まってしまいそうになります。パソコンも同様に、システム要件を満たしていても、実際の使用環境によっては動作が不安定になることがあります。 ■そのため、Windows11を快適に動作させるためには、単に公式の推奨環境を満たすだけではなく、実際の運用経験をもとにした適切な構成が必要です。本稿では、サポートエンジニアとして現場で遭遇した事例をもとに、どのような条件が本当に快適な動作を実現するのかを記していきます。 |
||||||
| システムメモリ(RAM) | ||||||
| ■Windows11
を快適に動作させるには最低でも8GB以上が必須といって良いでしょう。SSDモデルなら4GBでも動作が遅いと感じないかもしれませんが、SSDに負担がかかりますので8GBが最低ラインと考えたほうが良いでしょう。バリューモデルやノートPCではグラフィックスメモリをメインメモリから共有している場合があるからです。RAMは多ければ多いほど快適になります。 ■Microsoftが言うところのシステム要件は最低値であって、お世辞にも快適な環境とはいえません。 ※注意 最 近、メモリのことをハードディスク容量と混同して認識している方が多く見受けられます。HDDが大きい機種を買っていてかなり空いているのだがそれでもメモリは追加が必要なのか? とか・・・デフラグはしているのでメモリはメンテナンスされていると思う・・・などなど、大変大きな認識間違いが多いようです ★ハードディスク容量とメモリ容量は全く別のものです。
|
||||||
| CPU | ||||||
■今のWindows OSはマルチコアCPUに最適化されています。出来るだけコア数が多いパソコンを選択したほうが快適に動作します。 ■しかし、ノートパソコンやコンパクトPC、一体型PCのモバイル向けCore iシリーズはデスクトップのものよりかなり動作が遅い傾向にあります。 ■動画処理や高画質動画の視聴などはできるだけ高性能なCPUでなければ快適な環境となりません。 ■Windows11はシステム要件で対応CPUが限られています。 |
||||||
| ハードディスク(ストレージ) | ||||||
■Windowsのアップグレードが終わってすぐにストレージ容量を確認すると、OSだけで何と数十GBも領域を占有しています。OSが二重に入ったのではないか?と勘違いするくらいです。 ■これは、前環境に戻せるようにシステムを丸ごとバックアップしているためでもあります。 ■OSの占有容量が大きいのでストレージの総容量もある程度必要ですが、容量よりも速度が快適さの鍵になりそうです。 ■とにかく高速のHDDやSSDでないと、「遅い」です。ノートPCのHDDはデスクトップの物より転送速度が遅いため、システムが重たくなる最大の原因となっています。 ■その上メモリ容量が足りないと、起動がやたらに遅く、 起動後もなかなか安定動作するまでに時間がかかります。 ■HDD 利用であれば高速回転型で高容量キャッシュのものを使用しましょう。またはSSD導入が快適さの目安です。SSDは、できるだけ容量が大きいものを選びます。128GB以下のものは避けるべきです。なぜなら、Windowsはシステムの容量が肥大化しやすいからです。空き容量が少なくなったSSDは、高速アクセスというメリットが失われていきます。また、寿命も短くなります。 |
||||||
|
グラフィックス |
||||||
■OSアップグレードで特に問題が起きやすいのがグラフィックス関係です。ドライバの問題などで導入に失敗したり、不安定になる事例が多数出ています。これはドライバなどのアップデートで対処が可能な場合もありますが、対処できない場合メーカーなどで更新プログラムが提供されるまで導入できなくなることもあります。 ■メーカー製PCでは機種専用仕様のグラフィックスを採用しているモデルでは、ベンダーの汎用ドライバが導入できない場合があります。 Windows11、グラフィックス要件 :DirectX 12 以上 (WDDM 2.0 ドライバー) に対応したもの |
||||||
|
ネットワーク、セキュリティー |
||||||
■アップグレードや更新作業の影響でネットワーク設定の再設定が必要な場合があります。 ■Windows11には標準でセキュリティー対策が施されています。通常の利用用途ならそれで十分です。 ■フ リーのセキュリティー対策ソフトは様々なトラブルが報告されるようになりました。そのようなものを導入して機能更新プログラム適用に失敗する事例が相次いでいます。Windows11のセキュリティー対策は充分な性能ですから、フリーのウイルス対策ソフトは導入しないようにしてください。 ■また、有名な有料のセキュリティー対策ソフトでもトラブルが多いものが散見されるようになっています。常にWindowsとセキュリティー対策ソフトは最新にしておく必要があります。 |
||||||
| アプリケーション | ||||||
| ■新しいWindowsに共通して起きやすいのがアプリケーションの互換性です。動作しないものが必ず出てきます。導入前に事前にアプリケーションの公式ページで対応などを良く調査しておく必要があります。 ■どうしても必要なアプリケーションがある場合、当面はアップグレードを控えるか、新規PCと現OSを併用したほうが良いと思います。 ■以前のライティングソフトやDVD視聴ソフトなどは一部のものでインストールできません。 ■プリンタなど周辺機器のドライバなども、対応していないこともあります。 ■対応のアップデートプログラムが出るまで時間がかなりかかることも予想されます。そのまま放置されてしまうことも考えられます。 ■重要な仕事などをアプリケーションに依存している場合は、不用意な導入はトラブルの元です。 十分な準備と情報収集に努めてください。 ■特にWindows11では対応外になる物が多く、Windows10で使用していたアプリケーションが動作しないということもある前提で考えた方が良いと思います。 |
||||||
|
まとめ |
||||||
| ■最新Windowsは快適動作の為のハードウェア環境が数段もハードルが高く、普通に「OSをアップグレードする」という感覚では危険です。 ■特にバックアップも取らずにいきなりアップグレードすることは危険です。現在のPCで普通に動作している環境であればサポート終了まで無理にアップすることもありません。 ■新しいWindows導入の前に一旦冷静になって、できるだけ詳しい専門家に相談するなどしてください。 ■新しくパソコンを購入される場合も、特価などに惑わされず搭載されているストレージ容量やメモリ容量などをよく見て、あとで大きな出費が生じないように賢い選択をしていただきたいと思います。 |
||||||
 ■メール、フォームによるサポート■ 【24時間随時受付中】 随時受け付けておりますが返信は24時間以内 となっております。 お急ぎの際はお電話が確実です     |
||||||

HOME 会社情報 サービス内容 QandA お問合せ 個人情報の取り扱いについて