
 |
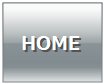 |
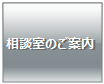 |
 |
 |
 |
 |
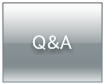 |
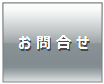 |
| 佐賀県鳥栖市 九州インターワークス TEL 0942-84-1943 | ||||||||||
|
ITサポート・ネットセキュリティー対策・IT導入・運用管理保守・環境リプレース
 |
||||||||||
|
||||||||||
 |
||||||||||||||||||||||||||||||||||||||
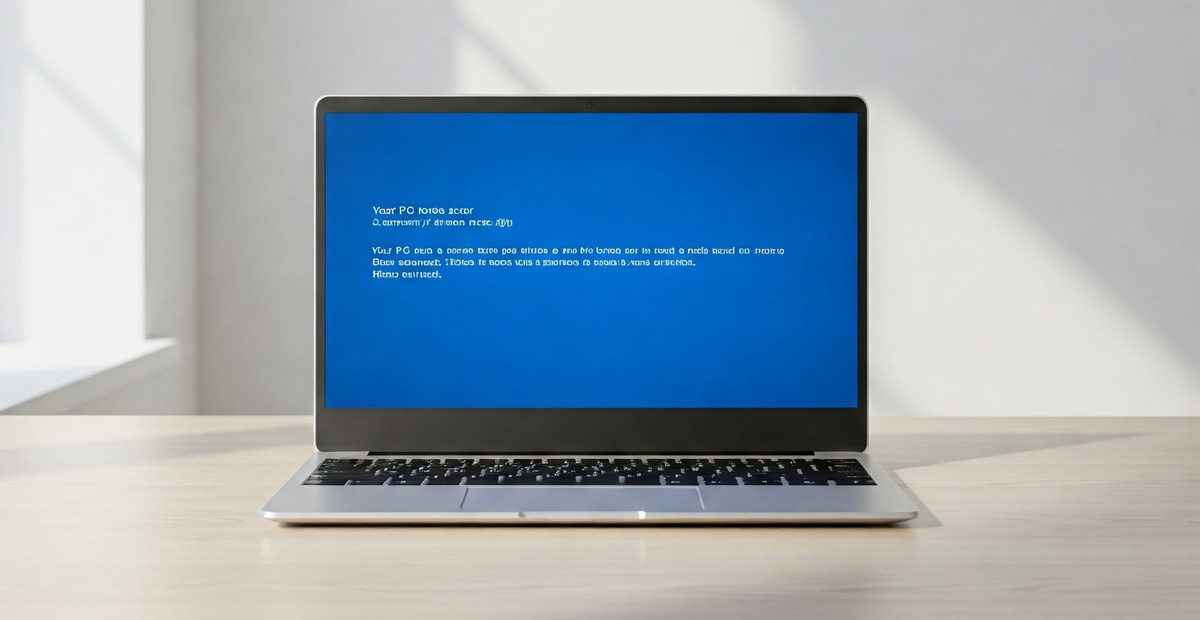
|
||||||||||||||||||||||||||||||||||||||
|
||||||||||||||||||||||||||||||||||||||
 解説編(本編) 令和7年1月8日更新 ●かんたん解説編 ●もっと知りたい詳しい解説編 |
|
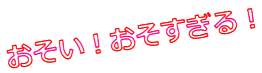 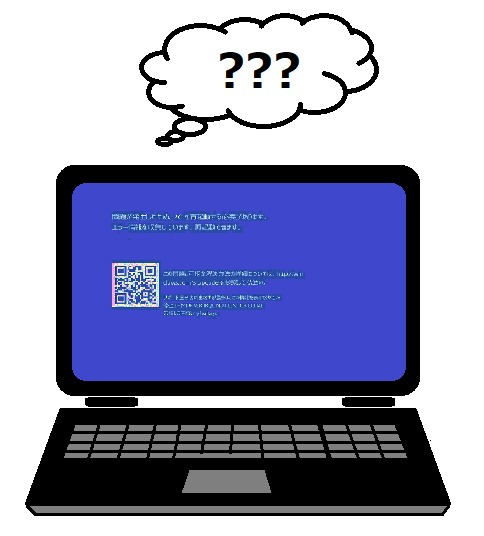 パソコンはイライラするほど余計に 動かなくなるもの まずは冷静に落ち着くことが 悪化を防ぎます |
|
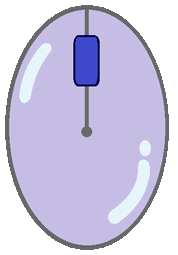 パソコンがおもい、固まる主な原因と対処法 パソコンがおもい、固まる主な原因と対処法かんたん解説編 |
||||||||||||||||||||||||||||||||||||
|
メモリ容量が足りない・HDDに問題がある |
||||||||||||||||||||||||||||||||||||
| |
●PC起動時に恐ろしく時間が掛かると言う場合は、ほとんど以下の要因が関係しています。
 メモリ容量の拡張が最優先の解決策 メモリ容量の拡張が最優先の解決策●物理メモリの容量不足は動作が遅い・固まるなどの一番大きな原因になっています。 ●物理メモリを増設することで遅いパソコンの7割以上は改善が期待できます。 ●最 近のPCは標準で4~8GBのメモリを搭載するものがほとんどです。通常なら問題ないのですが、PCの仕様によってはCPU内蔵グラフィックスメモリがメインメモリと共有になっていて、割当量も多くなっています。ですから4GBあると思っていても実はグラフィックス側で1~2GB程度占有する場合があって、システムが利用できる容量が半減することがあります。そのため最新型でもメモリ不足に陥ることが起きます。 ●メモリが足りないとHDD(ハードディスク)がその足りない部分を肩代わり (スワップ)し始めますのでHDDに負担がかかるばかりでなく他の処理動作にも「待ち」が出て、動きが遅くなりパソコンの動作を不安定にします。SSDの場合も様々な負担がかかり、パフォーマンスが低下するだけでなく寿命の低下につながることにもなります。 ●更に空き領域が少ないことなどが重なれば Windows自体が正常に動作しなくなって、起動しない、固まるなどのトラブルを誘発することもあります。メモリ、ストレージ容量両方の同時不足はパソコンにとってダブルパンチになります。 ●Core iシリーズなどの高性能CPU搭載のパソコンでもストレージ容量が大きいパソコンでも、メモリ不足ではその性能は十分に発揮できません。  HDD、SSDもPCの挙動に関係する HDD、SSDもPCの挙動に関係する●また、HDD(ハードディスク)SSD(ソリッドステートディスク)そのものがおかしくなっている場合、たとえば不良クラスタが発生している、ヘッドや基盤に異常がある場合はメモリを増設しても改善しません。 この場合はディスク交換となります。 ●起動途中で固まる場合や、英語のメッセージで 「Operating System Not Found」 などの表示が出た場合はファイルシステムが喪失しているかディスク自体に不良クラスタ(バッドセクタ)が発生している可能性があります。 ●よ ほどPCに詳しくない場合、それ以上操作をするとデータが失われてしまう恐れがあります。電源を何度も入れたり切ったりすると、ダメージがより大きくなってデータが復旧できなくなることがあります。そのような場合は無理をせず専門家に相談しましょう。このような症状は多くの場合、ディスクの交換が必要になります。
●Windows 7、8.1のOSでは32bitは2GB以上、64bitは4GB以上は必要です。2GBでも動作しますが快適とはいえません。 ●32bitのWindowsの場合はメモリを4GB搭載しても3GBまでしか認識、使用されません。4GB以上のメモリが搭載されている場合はできるだけ 64bit版を導入してください。 ●レディブーストは結構早くなるようですが、物理メモリ増設にはかないません。対処療法という考え方が妥当だといえます。  PCのメモリ搭載容量を調べる PCのメモリ搭載容量を調べるデスクトップのマイコンピュータのアイコンを右クリック、「プロパティー」を選択してクリックすると下記画面が表示されます。 下図の赤い○で囲んだ数字が「搭載されている物理メモリ量」です。 ※デスクトップにマイコンピュータがない場合はスタートからコントロールパネルの中の「システム」を クリックしてください。「RAM」というのが物理メモリ量です。
Windows10、11の場合
 メモリの増設方法 メモリの増設方法
メモリ増設とはこういうことで す  PCの整備は自動車と同様に不可欠 PCの整備は自動車と同様に不可欠●車 のエンジンブレーキと同じような事例が起こっています。どこかで「坂道ではエンジンブレーキを使いましょう・・・」と言うのを聞きかじって、車屋さんに「エンジンブレーキを付けてほしい」と訪れて来る人がたまにいると言う冗談のような話があるそうです。同じパターンでパソコンでも「仮想メモリを使用した方が良い」と聞きかじってネット情報を頼りに見様見真似で設定し、パソコンをおかしくしてしまう人がいるようです。 ●根本解決するには小手先ではなくまず物理メモリを増設するなど、パソコンの基本的な環境をきちんと整えることが肝要です。 |
|||||||||||||||||||||||||||||||||||
|
|
||||||||||||||||||||||||||||||||||||
|
|
●常駐ソフトとは、PC画面の下の図の部分に並んでいる、起動時に読込んでいるソフト類のことです。 (Windowsではタスクバーの三角マークまたは【山マーク=プルアップメニューボタン】をクリックすると表示される)
※上図は実際にサポートで持ち込まれたPC。マルウェアやウイルスが常駐してしまっている。また不必要なソフトも数多い。 ●常駐物の多くは、パソコンの起動時に必要の無いものもあります。不必要に常駐させるとメモリを占有して、本当に必要なソフトウェアや機能の動作を妨げます。
|
|||||||||||||||||||||||||||||||||||
|
|
古いセキュリティーソフトが入っている |
|||||||||||||||||||||||||||||||||||
|
|
●セキュリティソフトやウイルス対策ソフトを導入すると、途端にパソコンの動作が遅くなることがあります。 ●これは、ウイルスやネットワークの状況を常時監視する「リアルタイムプロテクション」機能が動作するためで、CPUやメモリなどのリソースを一部使用することが影響しています。 ● 例えるならば、夏場に軽自動車でエアコンを使用し、大人4人を乗せて坂道を登る場合と同じようなことになります。リアルタイムプロテクションはエアコンのコンプレッサーがエンジンのパワーを消費し続けるようなものです。その負荷でみるみる車の速度が落ちていくと同様にパソコンも処理速度が落ちて動作が重くなるわけです。 ●特に、CPUの処理能力やメモリ容量が十分でない場合、セキュリティソフトの動作が負荷となり、動作が極端に重くなることがあります。特にアップデートやスキャンの実行時には、一時的に動作が滞るほどになることもあります。 ●この問題を解決するためには、以下の方法が有効です。 1.メモリ容量を増設する 2.常駐ソフトを減らし、不要なバックグラウンドプロセスを抑える 3.軽量でメモリ消費量の少ない最新のセキュリティソフトを選ぶ 4.Windows 10、11の場合は、OS標準のセキュリティ機能(Microsoft Defender)を活用する ●また、古いバージョンのウイルス対策ソフトを使い続けることにも注意が必要です。以下のような場合、適切な対処を行う必要があります。 1.何年も前のバージョンを使用している 2.お試し期間やライセンス期限が切れ、更新が停止している 3.定期的なアップデートを行っておらず、最新の脅威に対応できていない  ※古いバージョンのセキュリティーソフトはトラブルの元。新しいバージョンへ移行する。 ●古いバージョンのセキュリティソフトは、更新が滞り、最新のウイルスや脅威に対処できなくなるだけでなく、OSのアップデートとの互換性が失われ、動作
が不安定になる原因にもなります。最悪の場合、Windowsのアップデート後に起動できなくなるリスクもあります。そのため、「とりあえず何か入れてお
けばいい」という考えは通用しません。 参考記事:無いよりまし?やっぱり危険?期限切れのセキュリティ対策ソフトをそのまま放置でトラブル
●期限切れのセキュリティソフトや、機能が十分でない無料版のソフトは削除し、以下のいずれかの対策を取ることを推奨します。
|
|||||||||||||||||||||||||||||||||||
|
|
ウイルス・マルウェアに感染している、ニセモノソフトが入り込んでいる。 |
|||||||||||||||||||||||||||||||||||
|
|
●ウイルスやマルウェア(スパイウェア)は、データやシステムを破壊する場合もありますが、最近のものは目立った破壊活動をしなくてもバックグラウンドで余計な動きをしたりシステムの正常な動作を阻害する、気が付かない間にデータをどこかへ送信したりします。 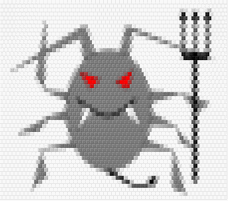
●気
がつかれないように活動しますので感染していないと思い込んでしまうようですが、必ず挙動に不審な点があるはずです。たとえば、異様にCPU使用率が高い、ネットワークトラフィック量が多い、HDDのアクセスが頻繁にあるなど、普段と違う動きに注意が必要です。セキュリティーソフトが警告しないから大丈夫だろう・・・という判断は危険です。 Windowsをスキャンする・安定化する・エラーを修復する・お掃除する・・というフリーソフトでどうにかなる?
ネット上にあるフリーソフトのほとんどが勝手に起動してスキャンを始めたり、消そうと思っても消えない、消せない、余計に重くなるニセモノ迷惑ソフトです。無料という表記に釣られてインストールすべきではありません。
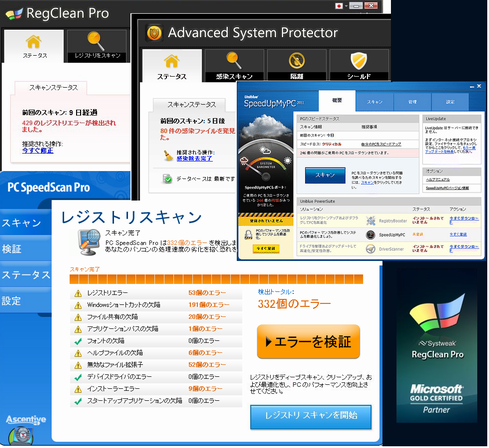 ●最 近はインターネットにつないでないパソコンも、USBメモリや複製データなどからウイルスに感染することがあります。(トロイの木馬やOffice系マクロウイルスなど)ウイルスチェックはどんなパソコンでも定期的に行う必要があります。インターネットにつないでなくても危険はなくなりません。 ●ご注意!! ウイルスに感染しているパソコンにセキュリティー対策ソフトを後入れすると状況が悪化するどころか、システムが不全になったりします。無理をせず、まずは専門家に相談するなど十分注意してください。 |
|||||||||||||||||||||||||||||||||||
|
|
 モバイルルータで遅い場合は、解決法以前の問題になる場合もある モバイルルータで遅い場合は、解決法以前の問題になる場合もあるモバイルルータの速度が遅い場合の根本的な問題モバイルルータ(Wi-Fi)をメインのインターネット回線として利用している場合、電波状況によって通信速度が大きく左右されます。電波が不安定な環境では、速度向上の対策を講じても限界があるため、まずはモバイルルータの特性を理解することが重要です。 1. モバイルルータの限界を認識するモバイルルータは電波を利用して通信を行うため、以下の要因によって速度が低下する可能性があります。
モバイルルータは、ある程度の速度低下リスクを容認した上で利用する必要があります。モバイルルータの速度に一喜一憂するのではなく、環境要因を考慮することが重要です。 2. 速度改善の可能性契約後に電波が不安定なことに気づいた場合、回線業者に改善申請を行うことができます。ただし、必ずしも対応が保証されるわけではありませんが、試してみる価値はあります。 3. モバイルルータの表記速度と実効速度モバイルルータのスペックに記載されている速度(Mbps)は、ベストエフォートの値であり、実際の通信速度とは異なります。例えば、表記速度が100Mbpsであっても、実際の速度は環境によって大きく変動します。 また、通信速度は8bit=1Byteの換算が必要であり、例えば50Mbpsの回線であっても実効速度は約6.25MB/sに過ぎません。これでは高画質な動画のストリーミングには十分でない場合もあります。 4. 通信量制限の影響多くのモバイル回線には、一定の通信量を超えると速度制限がかかる「容量制限(パケット制限)」があります。特に、以下のような使い方をすると制限にかかりやすくなります。
速度制限がかかると、通信速度が著しく低下し、動画の視聴やウェブ閲覧も困難になる場合があります。 5. 利用用途に合った回線契約を選ぶモバイルルータを固定回線の代替として使用すると、多くの場合、通信容量や速度の面で不都合が生じます。以下のような場合は、固定回線(光回線など)の導入を検討すべきです。
モバイルルータは、あくまでモバイル用途を前提とした回線であり、安定した通信を求める場合には不向きです。快適なインターネット環境を実現するためにも、自身の利用スタイルに合った回線契約を選択することが重要です。
回線速度測定サイト  ネットがおそい理由にはたくさんの要因がある ネットがおそい理由にはたくさんの要因がある●インターネットがおそい理由はたくさんありますが、まず、本当にパソコンのせいなのかどうか、冷静に判断する必要があります。 ●特定のページは早くて、特定のページが遅い・・・と言う場合はアクセ スしようとしているサイト自体がアクセスの集中などでおそいか、サーバーなどが何かのトラブルになっていることもあって、パソコンがおかしいとは限りません。 しばらく時間をおいてアクセスしてみたほうが良いです。 Webサービスに障害が発生しているかどうかは以下のサイトが参考になります。 Downdetector https://downdetector.jp/ ●開 こうとしているページ自体が様々なコンテンツを盛りすぎて遅くなっている場合もあります。そのページがあるサーバ自体が貧弱で遅いこともあります。特に海外のページなどは経由しているルートが複雑だったりページの作りがおかしくて表示に時間がかかることがありますがその際は辛抱強く待つ他ありません。 ●セキュリティー対策ソフトなどのファイアウォール機能がおかしくなって動作が不安定になることもあります。その場合は一度完全にアンインストールしてインストールをやり直してみた方がよいでしょう。
●どこのページにアクセスしても遅い場合は、パソコンの中で何か余計な物が動いているのかもしれません。ウイルスやマルウェア感染も疑われます。 ●他には、セキュリティー対策ソフトのスケジュールが開始されているとか Windowsの自動アップデートが始まっている・・などでもおそくなります。しかし、これは時間が経てば完了して解消するはずです。 ●ブ ラウザに様々なサービスのアドオンを導入していると当然遅くなる原因となります。アドオンにはいろいろな機能があり、ネットの転送速度を監視したり、ページの監視機能が動いていたりしていますのでそれだけでも負荷が増えます。
●そういうものを多量に組込めば、ブラウジングそのものが不安定になって当然です。少ないほど安定することは言うまでもありません。中には1つだけでもブラウジングを壊滅的に遅くするものまであります。
|
|||||||||||||||||||||||||||||||||||
|
|
||||||||||||||||||||||||||||||||||||
|
|
●Windows のアップデート(更新)は出来るだけ行ったほうが良いのですが、アップデートの失敗やトラブルで不安定に陥っていることもあります。そんな場合は、一旦更新を元に戻してみます。アップデートや更新で何らかの問題が発生した場合は、Microsoftの情報を参考にして、不具合情報が出ているようならば、改善されるまでアップデートや更新を停止します。 ●アップデート後にWindowsの動作がおかしくなっ たりセキュリティーソフトの動作が不安定になったりします。その場合はセキュリティソフトを修正インストールしてみることも必要でしょう。 ●バーションアップやアップデートはシステムが正常に動作している上で行うのが常識です。アップデートエラーの発生などがないかどうか事前のチェックを完了してから行ってください。 |
|||||||||||||||||||||||||||||||||||
|
|
パソコンの能力以上のことをしようとしている・させようとしている |
|||||||||||||||||||||||||||||||||||
|
|
●近年、YouTubeやNetflixなどの動画配信サービスは高画質化が進んでいて、スムーズに再生するためには高い処理能力を持つPCが必要になっています。 ●古いPCでの動画再生の問題 古いPCでは処理能力が不足し、最新の動画コンテンツをスムーズに再生できない問題が発生しています。特に以下のような症状が見られる場合、そのPCの性能が不足している可能性があります。 〇YouTubeの全画面表示やHD画質(720p・1080p)がスムーズに再生できない 〇動画がカクつく、コマ送り状態になる、再生が途切れる このような状態のPCでは、無線LAN環境での再生時にさらに負荷が増し、状況が悪化することが多々あります。 ●回線速度との関係 注意点として、動画のカクつきの原因が回線速度の問題ではない場合があります。以下のような条件を確認してください。 〇回線速度が遅い場合:読み込み(バッファリング)が終わる前にカクつく → 回線速度を改善する必要がある 〇PCの処理能力が低い場合:バッファリングが完了しているのにカクつく → PCの性能不足が原因 特にモバイル回線では環境など様々な要因によって通信速度が極端に低下し、動画再生が難しくなることもあります。 ●PCの性能不足による問題と対策 動画再生がスムーズでないからといって必ずしもPCが故障しているとは限りません。多くの場合、PCの性能不足が原因です。 デスクトップPCでは、CPUやグラフィックスカードをアップグレードすることで改善できる可能性があります。 しかし、ノートPCやメーカー製PCの多くは増設スロットがないため、アップグレードが難しく、性能向上は期待できません。 また、「設定の変更」や「裏技」では解決するものではなく、ハードウェアの性能が根本的な原因となりますのでPCの買い替えも視野に入れる必要があります。 ●中古PCを購入する際の注意点 中 古PCを購入する際は、性能面でのリスクを考慮する必要があります。特に、Windows 11に正式対応したIntel Core iシリーズ第8世代以降のCPUを搭載したものを選ぶことが推奨されます。あまりに古いCPUのPCを購入すると、Windows11に対応していないことによるリスクだけでなく、処理効率が悪いため快適に使用できません。結果的に無駄な出費になる可能性があります。 ●動画編集や視聴に必要なPC性能 最近では、家庭用ビデオカメラやスマートフォンでもフルHD動画を撮影するのが一般的になっています。これらの動画をスムーズに視聴・編集するには、それなりのPC性能が求められます。 もし、比較的新しいCore i3・i5・i7搭載PCでも動画再生が遅い場合、以下の原因が考えられます。 〇ドライバが古い 〇背景で動作しているタスク(アップデートや暴走プロセスなど)がCPUを圧迫している 〇ルーターや回線設備の異常によるネットワーク速度低下 このような場合は、回線業者や専門家に相談することをおすすめします。 ●無理な動作によるリスク 動画再生がスムーズでない場合、無理に使用を続けると以下のようなリスクがあります。 〇PCの過熱や負荷の増加 → 動作が不安定になり、フリーズやシステムクラッシュの原因となる 〇長期間の過負荷 → ハードウェアの劣化が進み、最終的に故障する可能性が高まる そのため、無理に使用を続けるのではなく、原因を診断し適切に対処することが重要です。 |
|||||||||||||||||||||||||||||||||||
※上記事項を参考にパソコンの設定などをされる場合はあくまでも自己責任の上において作業してください。 設定や対策に際して起きたいかなるトラブルも弊社はその責を負いかねます。 サポートのお申し込み、お問い合わせはこちらまで     |
||||||||||||||||||||||||||||||||||||
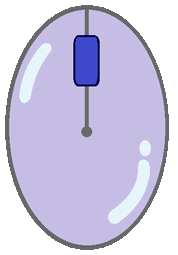 パソコンがおもい、固まる主な原因と対処法 パソコンがおもい、固まる主な原因と対処法もっと知りたい詳しい解説編 |
||||||||
| ウイルスなどマルウェアに感染している | ||||||||
|
■ウイルスなどのマルウェアは、データやシステムを破壊する場合もありますが、最近のものは目立った破壊活動を行わず、バックグラウンドでシステムの正常な動作を阻害したり、気づかないうちにネット上へデータを送信したりすることがあります。そのため、データの破壊以上の被害を受ける可能性があります。 ■最近のウイルスは目立つ活動をしないものが多く、普段使用していても気づかない場合があります。しかし、何らかの異常が発生した際に初めて感染が判明することがあります。 ■そのため、パソコンに異常を感じた場合は、速やかに調査し、完全に駆除することが重要です。 ■新しいウイルスが出現し、それに対するウイルス対策ソフトの対応が追いつくまでにはタイムラグがあります。そのため、新種や未知のウイルスに対してはセキュリティ対策ソフトが反応しない場合があります。 ■セキュリティ対策ソフトは万能ではなく、新種のウイルスに対応できないこともあるため、過信は禁物です。また、ウイルスとスパイウェア、マルウェアの境界が曖昧になってきており、ウイルススキャンで検出されないからといって安全とは限りません。 ■迷惑な偽の修復ツールなどは、セキュリティソフトに検知されず、パソコンを遅くしたり、タスクスケジュールを利用してユーザーの意図に関係なく動作したりすることがあります。さらに、削除が困難で通常の方法では除去できないなどの厄介な特性を持っています。 ■セキュリティ対策ソフトは、毎年更新し、定期的にアップデートを行わなければ意味がありません。 ■Microsoft は無償のセキュリティソフトを提供しています。Windows 10以降では、OSに組み込まれている「Windows Defender」(現在の「Microsoft Defender」)が標準のセキュリティ対策機能として有効に働きます。通常の用途であれば、これで十分な場合もあります。 ●ご注意!! ウイルスに感染していると分かっている状態で後からセキュリティソフトをインストールすると、状況が悪化する可能性があります。十分注意してください。
|
||||||||
|
セキュリティー対策の種類 |
||||||||
| ■メールからの感染・・・メールクライアントソフト(メーラー)を使用する場合、「受信後に自動的に開く」設定を無効にすることが重要です。これにより、不正なメールを開封するリスクを低減できます。
■侵入・・・ADSL回線やケーブルモデム、電力系モデムルーターなどを利用する場合は、モデムとパソコンの間に「ブロードバンドルーター」を設置しましょう。ルーターは「関所」の役割を果たし、不正なパケットをブロックし、外部からの不正アクセスやウイルスの侵入を防ぐ効果があります。
■フリーソフトからの侵入 最近では、海外製のフリーソフトを使用してディスクのコピーを作成したり、マルチメディアプレーヤーで音楽や動画を楽しんだり、また音楽や動画のファイルを相互に変換・編集する人が増えています。 ○ブラウザに不要なツールバーを強制的に追加したり、スタートアップやブックマークに特定のURLを登録するものもあります。
「ホーム画面が知らない間に変わった」「見覚えのないアイコンが増えた」といった場合は、こうしたソフトの影響を受けている可能性があります。 ○無料だからと何でも手放しで喜んでいると思わぬセキュリティリスクを招くことがあります。提供元が信頼できるかどうかを確認し、公式サイトからダウンロードするようにしましょう。 ■インターネットからの侵入・・・ ネット上のコンテンツや掲示板のリンク先、アダルトサイトなどでは、クリックしたりページを開いただけで「アドウェア」が侵入することがあります。 ○パソコンのセキュリティーレベルや設定、ソフトウェア更新などが不備のまま、ネットに接続することは大変危険です。場合によってはパソコンが知らない間に誰かに乗っ取られて、「ゾンビPC」にされ、世界中のほかのパソコンの「ゾンビ化」に手を貸すことになります。
○怪しいサイトやページには特に注意を払い、安易にリンク先をクリックしないようにしましょう。
※システムやセキュリティーソフトからのこのような表示や警告を無視したり、実行したりしない。 ■プロバイダのウイルス駆除サービスとは、メールに対してのものです。 ×誤解:「プロバイダが契約回線自体をウイルスから守ってくれている」
○正しい認識:ウイルス駆除サービスはメール専用であり、契約しているインターネット回線自体をウイルスから保護する機能はありません。 そのため、自分のインターネット回線が安全であると過信するのは危険です。 ■Windows10や11ならば、標準でセキュリティー対策が機能しています。Windows7までのOSにはセキュリティー対策機能が十分ではありませんでした。そのため別途セキュリティー対策ソフト導入が必要でしたが、Windows10以降では特にセキュリティー対策ソフトを導入しなくてもただちに危険にさらされている状態になることはありません。更新も自動的に行われます。防御力も有償のソフトと比較して遜色はありません。 |
||||||||
| |
||||||||
| 常駐アプリ (ソフト)が多い | ||||||||
■起動時に読み込むアプリケーション類で必要のない物は出来る限りスタートアップから外しておいた方が良いでしょう。占有メモリ量も少なくなり、余裕ができますので起動自体も、起動後のOSの動作も速くなり安定します。 ■デスクトップ画面右下の時計表示の部分(タスクトレイ)にあるアイコン表示が「常駐物」です。 ■通常は多くても4~5個程度にとどめてください。10個以上ある場合は多すぎです。 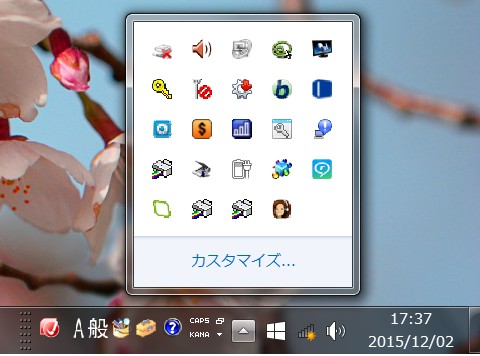 ※とんでもないことになっているタスクバー内 ■ファイル名を指定して実行で"msconfig"と入力しスタートアップ項目から「無効」設定にするか削除してください。 ■スタートアップから外すこととプログラム自体を削除することは別問題です。スタートアップから外してもプログラム自体がなくなるわけではありません。 ■しかし、プログラム自体が必要のない場合は「コントロールパネル」の「アプリケーション(プログラム)の追加と削除」より使わない物を削除します。これで速度や不具合が大幅に改善することもあります。 |
||||||||
| ファイル、フォルダの使い方に問題がある | ||||||||
■ファイル名やディレクトリ構造に問題があると、システムの動作が不安定になる原因となることがあります。特に、以下の点に注意が必要です。 1.ファイル名・フォルダ名の長さと使用文字 不必要に長いファイル名やフォルダ名、また本来使用すべきでない記号(特殊文字)を含む名称は、予期しないエラーを引き起こす可能性があります。ファイル名やフォルダ名には、半角英数字を基本とし、日本語を使用する場合も短く簡潔な名称を推奨します。 2.Windowsの基本設計と言語の影響 Windows は英語を基に設計されており、その後各国の言語に翻訳されます。日本語は、ひらがな・カタカナ・漢字を含み、使用する文字セットが複雑なため、特定の状況で問題が発生しやすいと言われています。実際に、Windows10において、ユーザーアカウント名やMicrosoftアカウント名に日本語を使用するとトラブルの原因となる事例が報告されています。そのため、アカウント名には可能な限り半角英数字を使用することが推奨されます。 3.ディレクトリ階層の深さ フォルダを過度に階層化(深いディレクトリ構造)すると、パスの長さ制限(Windowsの最大パス長は既定で260文字)を超えたり、特定のアプリケーションでエラーが発生したりする可能性があります。適度な階層にとどめ、整理されたディレクトリ構造を意識することでトラブルを防ぐことができます。 4.適切なファイル・フォルダの管理でトラブル回避 ファイル名・フォルダ名の付け方やディレクトリ構造を適切に管理することで、システムの動作を安定させ、不要なトラブルを避けることができます。 |
||||||||
| ★★★メモリ容量が足りない★★★ | ||||||||
● メモリ容量が不足すると、動作が遅くなったり、フリーズしたりする原因の一つとなります。 特に、起動時に極端に時間がかかる場合は、物理メモリの不足や、HDDの速度が遅いこと、または不要な常駐ソフトウェアの影響が考えられます。ウイルス感染が原因となる場合もありますが、一般的には他の要因の方が影響が大きいでしょう。 ■ ハードディスク(HDD/SSD)とメモリ(RAM)を混同する方も多いですが、これらは役割が異なります。 データを「本」に例えると、HDDは「本棚」、メモリは「机」の広さに相当します。本棚(HDD)がいくら広くても、机(メモリ)が狭いと作業スペースが足りず、仕事の効率が落ちてしまいます。これが、パソコンの動作が遅くなる要因の一つです。 ■ 机(メモリ)の広さを十分に確保することで、本(データ)を広げて作業できるため、快適に動作します。さらに、HDDをSSDに換装すると、データの読み書き速度が大幅に向上し、体感速度が大きく改善されます。 ■ Windows 10 を快適に使用するには、最低でも 8GB のメモリが推奨されます。 4GB では動作に支障を感じることが多く、8GB あれば通常の作業(ウェブ閲覧、オフィスソフトの使用など)には十分です。動画編集や画像処理、大量のタブを開くような使い方をする場合は、16GB 以上を推奨します。  ■ メーカー製ノートパソコンでは、プリインストールされたメーカー独自のソフトウェア(いわゆる「バンドルウェア」)が多数常駐しており、その影響で動作が遅くなることがあります。 特に、低価格帯のモデルでは最初から十分なメモリが搭載されていないことが多く、不要なソフトウェアを削除したり、メモリを増設することで改善される場合があります。 ■ HDD の容量が大きいこと自体は問題ではありませんが、近年では SSD 搭載モデルも増えています。HDD モデルはデータの読み書きが遅いため、SSD に換装することで大幅な速度向上が期待できます。 ■ 快適な作業環境を整えるためには、メモリの増設とともに、不要なソフトウェアの削除、SSD への換装なども検討すると良いでしょう。 ■ また、動画編集や高解像度の画像処理を行う場合、大容量のメモリは必須となります。 これらの用途では 16GB 以上、可能であれば 32GB 以上を搭載すると、より快適に作業ができます。 |
||||||||
| アップデートが原因 | ||||||||
■最近、Windows の更新によるトラブルが相次いでおり、一部ではちょっとしたパニックになっています。これは OS の種類を問わず発生しており、特に Windows の更新プログラムに関連する問題が多く報告されています。 機能更新プログラムに限らず、通常の更新後にネットワーク接続ができなくなるなどの不具合が発生するケースが増えています。これにはさまざまな理由がありますが、最も重要なのは、公開直後の更新プログラムをすぐに適用することがリスクを伴う可能性があるという点です。 Microsoft が配信する更新プログラムには、初期段階でバグが含まれていることがあります。これらの問題は、公開直後に市場で発生するトラブル情報をもとに修正されることが多く、場合によっては Microsoft が配信を一時停止することもあります。そのため、更新プログラムがある程度安定するまで適用を遅らせるのが望ましいでしょう。 多くの人はアップデートを単なるファイルの追加と捉えがちですが、実際にはシステムに大きな変更を加えることがあり、環境が大きく変化することもあります。そのため、アップデートスケジュールはできるだけ遅延設定するか、手動で適用するように設定することを推奨します。 メーカー製パソコンを使用している場合、メーカーの公式サイトで公開されている機種別の情報を確認し、適切な修正モジュールを事前に準備しておくことが重要です。また、セキュリティソフトが古かったり正常に動作していなかったりすると、アップデートの失敗やエラーの頻発、起動トラブルの原因となることがあります。 OS に限らず、すべてのソフトウェアのアップデートには慎重さが求められます。更新を適用する際は、事前にバックアップを取るなどの対策を講じ、万が一のトラブルに備えることが重要です。 |
||||||||
| Windows のメンテナンスができていない | ||||||||
■Windowsの快適な動作を維持するためには、定期的なメンテナンスが推奨されます。 長期間メンテナンスをしていないパソコンでは、一時ファイルや不要なデータが蓄積し、ディスクの空き容量が減少することで動作が遅くなることがあります。 ■また、不要なソフトウェアや拡張機能が知らないうちにインストールされ、起動時の負荷が増えている場合もあります。そのため、スタートアッププログラムやサービスの確認を行い、不要なものは無効化することが推奨されます。 ■さらに、Windowsのセキュリティ更新プログラムが適用されていないと、安全性に問題が生じる可能性があります。定期的にWindows Updateを確認し、最新のセキュリティ更新が適用されていることを確認しましょう。 ■パソコンの使用頻度に応じて、不要なファイルの削除やディスククリーンアップを定期的に行うと、安定した動作を維持しやすくなります。また、インターネット履歴やキャッシュは、必要に応じて削除するとプライバシー保護の面でも有効です。 |
||||||||
| ハードディスクが遅い | ||||||||
■古いパソコンに搭載された少容量のHDDは、データ密度が低いため転送速度が遅くなる傾向があります。回転数が高いHDDほど高速に動作しますが、発熱や消費電力が増える点には注意が必要です。 ■ ノートパソコン用のHDDは、デスクトップ用HDDに比べて一般的に回転数が低く(5400rpmが主流)、物理サイズが小さいため、転送速度が遅くなりがちです。そのため、ノートパソコンはHDDがボトルネックになりやすいと言えます。 ■ ノートパソコンはサイズや消費電力の制約から、デスクトップPCに比べてストレージ性能が劣ることが多く、これが体感速度の差につながります。特に高速なデスクトップPCに慣れている人にとっては、ノートPCの動作がストレスに感じられることもあるでしょう。 ■ ノートパソコンの動作速度を向上させたい場合、SSD(Solid State Drive)に換装するのが有効です。最近ではSSDの価格も下がり、手頃な選択肢になりつつあります。従来のHDDと比較するとSSDは高価ですが、耐久性が向上しており、適切な管理をすればHDDよりも長寿命な場合もあります。 ■ Windowsは長期間使用すると、システムファイルや不要なデータの蓄積により、システムドライブの空き容量が減少しがちです。SSDは空き容量が少なくなると書き込み速度が低下することがあり、特に空き容量が全体の1/3を下回ると影響が出やすくなります。そのため、SSDを選ぶ際には、余裕のある容量のものを選ぶのが理想的です。特に128GB以下のSSDでは空き容量が不足しやすいため、最低でも256GB以上を推奨します。容量の少ないSSDに換装するよりは、大容量キャッシュを搭載したHDDの方が使い勝手が良い場合もあります。 ■デフラグはシステムのトラブルを解消する主要な方法ではありません。デフラグだけでは多くのトラブルは解消されません。Windows Vista以降のOSでは、デフラグは標準で自動化されており、通常は手動で行う必要はありません。 ■デフラグをするとHDDへの負担がかかることがありますが、現代のHDDでは通常、デフラグによる負担はさほど問題になりません。ただし、夏場などの高温環境でエアコンなしでデフラグを行うのは、HDDに過剰な負荷をかける可能性があるため避けるべきです。 ■ハードディスクの空き容量が極端に少なくなると、システム自体の作業領域が不足し、不安定になることがあります。空き容量を確保するために、不要なファイルを削除するか、容量の大きいディスクに交換することを検討しましょう。 ■しかし、いきなり大容量のHDDに交換することには注意が必要です。PCの仕様によっては、新しいHDDを認識しないことがあります。特に、32bit OSや古いBIOS、ドライバなどに対応していない場合がありますので、交換前にこれらの要件をよく確認することが重要です。  ノートPCのHDD デスクトップの物より遅い ○自作などではコントローラのモードを確認して最適なセッティングを設定しておきましょう。SATAの場合はAHCIなどの有効化が必要です。
○ノートパソコンのHDDはデスクトップのものに比べて遅い傾向にあります。HDDの容量や早さに依存する作業(動画編集など)の場合はノートパソコンは不向きです。 ■バックアップ用のサブドライブが外付けHDDで転送が遅いという事例がよくあります。 特に以前の古いパソコンで大容量のハードディスクを外付けにしている場合ですが、そのほとんどがUSB2.0接続になっています。USBは高速転送 の2.0をもってしても転送内容によっては大変速度が遅く、大容量のデータ転送には向きません。  ■ USBはデータ転送に使用されるだけでなく、CPUへの負荷も大きく、消費電力も増加します。特にスペックが低いPCでは、USBデバイスの接続によりシステム全体に負担をかけることがあるため注意が必要です。 ■ USBケーブルの品質も転送速度に影響を与えることがあります。特に低品質なケーブルや不明な出所のケーブルは、期待通りの転送速度を発揮しない場合があります。信頼できるメーカー(例:AINEXなど)の新品で高品質なケーブルを使用することを強くお勧めします。実際に、USBケーブルを交換することで転送速度が改善した事例は多数存在します。 ■ ハードディスクにエラーや損傷、寿命が近づいている場合、パフォーマンスが低下することがあります。エラーが発生し始めた場合は、データのバックアップを速やかに行い、早期に交換を検討するべきです。 ■ ハードディスクから異音がしたり、頻繁にフリーズやエラーが発生する、または起動失敗が続く場合、ハードディスクの故障が進行している可能性が高いです。こうした兆候が見られた場合は、速やかに交換することが推奨されます。 ■ 電源コードを無理に引き抜いてパソコンの電源を切ることは非常に危険です。急激な電源の遮断は、ハードディスクやシステムに深刻な損傷を与える可能性があります。 ■ Windowsのロゴが表示されない、セーフモードになる、起動モードを選択しても起動しない場合、ハードディスクやストレージ関連の問題が原因である可能性があります。これもハードディスクの不具合の兆候と考えられます。 ■ 何度も起動を試みることで、状況が悪化することがあります。無理に起動を繰り返すことで、さらなるデータ損失や故障が進行するリスクがあるため注意が必要です。 ■ パソコンに関するトラブルシューティングは、安易に雑誌やインターネットの情報、またはパソコンに詳しいという知人のアドバイスに頼らず、専門的な知識を持つ技術者に相談することが大切です。 ■ 誤った手順での修復作業は、復旧可能なデータを完全に失うなど、取り返しのつかない事態を招くことがあります。 ■ パソコンの動作に異常を感じた場合、素人判断は避けるべきです。早期に専門家に診断を依頼し、トラブルを早期に発見し、重症化を防ぐことが重要です。 |
||||||||
| 使用環境・用途に対してパソコンの能力が足りていない | ||||||||
■CPUの使用環境・用途による目安です。 ■Core2、Core i第3世代以前のCPUは、もはや今の時代のIT環境で使用するには限界です。現在のネット、アプリケーション環境から判断するととても使用に耐えないと思います。 ■Core iシリーズの第3世代以降のマルチコアCPUで強力なビデオカードを装着すればまだかなり使えます。 ■ノートパソコンでは、Core iシリーズの第4世代モデル以上が現在の環境でも使える最低ラインでしょう。それ以前の物はネットコンテンツによっては運用は厳しいです。ワープロ表計算程度では利用に問題ないでしょう。 ■マルチメディアを用途の中心とする場合はCorei5以上のCPUでなければ快適とは言えません。 |
||||||||
| ハードウェアの設定ができていない・故障している | ||||||||
■デバイスマネージャー上に 「?」マークがあちこちにある場合はパソコンは不安定になります。特にHDDやCD-ROMなどのドライブ関連に問題がある場合は、OSの動作自体が不安定になったりします。
■OSのアニメーション動作表示が遅いという場合や、古いパソコンに多いのですが、動画がコマ切れになる、画像が出てきたり消えたりするのが遅く、画面に残像が残ったり時には固まるなど、ビデオ処理のチップ(GPU)が古くて表示に影響が出ていることがあります。 ■それから、意外にあるのがメモリの故障です。メモリが故障することはよくあります。パソコンが起動しない、途中で落ちる、起動と再起動を繰り返す、リカバリができない、アプリケーションエラーが出る・・・など症状がでます。 ■続いて多いのが、コンデンサの不具合によるトラブルです。数年前にコンデンサメーカーが欠陥品を多くのメーカーに供給してしまったおかげで、コンデンサが壊れてパソコンが突然トラブルを起こす事例が、メーカーを問わず相次いでいます。これはシステム上ではわかりませんので、パソコンのパネルを開けてみてコンデンサが破裂しているのを目視で確認する必要があります。 参考記事 デル1社では済まない --PCメーカーを揺るがす不良コンデンサ問題
■OSの設定にばかり気をとられて肝心のハードウェアの環境が不備では何にも解決しません。 |
||||||||
| ネットワーク転送速度が遅い、安定しない | ||||||||
■光回線なのにLAN環境がギガ対応でない場合、ボトルネックが生じてしまいます。ハブ、ケーブルをGbE対応のものに交換しなければ光の速度は活かされません。 ■また LANカード、LANアダプタも故障することがあります。落雷の際には最も壊れやすい部分の一つです。 ■メインボード内蔵のLANアダプタが故障してしまったら、USB-LAN変換アダプタというものがあります。それで代替可能でしょう。 ■LANケーブルに問題がある場合、転送速度が遅くなることがあります。カテゴリは必ず順守しましょう。100BASEなら5または5e GbEなら5e,6または7です。 ■断 線やコネクタの損傷などによっても遅延が引き起こされますが、pingは飛んだりしますのでなかなか最初は判断が難しいことがありま す。しかし新品に交換することではっきりとしますので、1メータあたり100円くらいのLANケーブルへの投資は早急な原因発見の為ならばやってみる価値は充分にあると思います。 ■スイッチングハブ、ルータなどを使用している場合、それ自体が故障していることも考えられます。 ■故障ではなくても、ルーターのファームウェアが古い場合は問題が出やすくなりますので、メーカーサイトから最新のファームウェアをダウンロードして適用してください。受信感度が上がるなど、かなりの効果が出ることがあります。 ■ハブやルータも、年数を重ねると回路の構成部品が劣化して故障します。今やハブやルータさえも「消耗品」なのです。何をやってもネットワークの問題が解決しない場合などは、新規交換で一発解決と言うことも珍しくはありません。 |
||||||||
| インターネッ トが遅い | ||||||||
■古い無線Wi-Fi装置では処理速度が遅いのでインターネットも遅くなります。子機、親機とも新しい規格のものに交換すれば早くなりますが、パソコンの処理能力も関係しますので古いパソコンでは効果が薄いかもしれません。 ■Wi-Fiでは電波の状態や距離で速度や通信安定性に影響が起きやすいので、可能な限り親機と子機は距離を縮めて下さい。 ■最 近ではモバイルルータなどが工事が不必要で簡単で手ごろな回線として出回っていますが、電波状況によってはとても遅いです。宣伝に釣られるのは自由ですが、自宅に固定回線のWi-Fiルータがあるのに、ほとんど外出先で使うことも無いモバイルルータを契約するという無駄になっている方もおられます。 ■インターネットの履歴やキャッシュフォルダを掃除してください。オートコンプリートも時々お掃除すべし。インターネットの配線付近にACアダプタ、電話機や電子レンジなど強力な電界・磁界を発する物があれば離してください。 ■回線速度が遅い・・・と良く耳にしますが契約回線によっては地域や時間帯などで遅くなることがありますので一概にパソコンやOSがおかしいとは言えないこ とがあります。時間をおいて再度アクセスしてみてください。特に平日の日中は遅い傾向にあるようです。深夜や早朝はかなり速度が出るようです。また、集合住宅では元が〃同一回線という場合が多く混雑時には速度が出ないこともあります。 ■モ デムやルータ、回線引込み部などに不具合があると遅くなりますので、回線業者のレンタル品の場合は調査を依頼してみてください。意外と回線やモデム自体が原因の場合もあります。最近の巣籠傾向でネット回線がひっ迫してIPV4がおそくなっていることもありますので、IPV6の申し込みを行ってみましょう。対応しているプロバイダで対応のルータが必要ですが、速度の改善できます。 |
||||||||
| ウイルス、セキュリティー対策ソフトでおそくなる | ||||||||
■ウイルス、セキュリティーソフトを導入すると見事なまでにパソコンが遅くなります。 ■常駐してウイルスを絶えずリアルタイム監視していますので、パソコンに対して非常に負荷が掛かるからです。 ■CPU速度、メモリ容量など、絶対量が少ないと、とても使える状態ではなくなってしまうこともあります。非力な古いパソコンに導入する際は特に注意が必要です。 ■ウイルスソフトは、絶えずエンジンの出力を奪っている夏場の車のエアコンのような物です。 軽自動車など、エンジン出力が小さいとエアコン一つで発進や加速が遅くなるように、パソコンでも非力なCPUでは動作が遅くなります。逆にパワーがあるエンジンの車はエアコンをつけたくらいでは通常の走行で出力の低下をほとんど感じることはないように、CPUが強力でメモリ容量が十分あればセキュリティーソフトが入っていても「遅い」と感じることは少ないと思います。 ■特に古いPCほど影響が大きく、更にメモリが足りない場合は事実上、使えないほど「のろま」なパソコンになってしまう場合もあり ます。 ■Windows10,11 の場合は標準のセキュリティー機能ならおそくなることもありません。性能も十分ですから無料はともかく有料でも出来の悪いセキュリティー対策ソフトの導入はやめたほうが良いでしょう。極論を言えば、セキュリティー対策ソフトは通常の使用では必要ありません。 |
||||||||
| パソコンの能力以上のことをしようとしている、させようとしている | ||||||||
■高 画質の動画、画像の表示再生、処理、編集など、そのパソコンで出来る範囲がわからずに、闇雲になんでもかんでもやらせてしまっている例がありますが、パソコンは悲鳴を上げています。車で言うならば、乗ってるあいだ中アクセルベタ踏みで運転しているような物です。車ならばーバーヒートしますが、パソコンはCPU使用率100%になって最悪フリーズします。パソコンのCPUファンが絶えずブンブン言っている様な使い方は酷使している証拠です。 ■そのような使い方でパソコンがおそいということで検索で出てきた無料の「パソコン高速化ソフト」を使うというのは火に油を注ぐことになります。パソコンの性能や仕様をよく理解して使うことが快適に使う秘訣でもあります。 ■YouTubeの高画質再生モードの再生もある程度のPC性能が必要です。再生がカクつくからと言ってもそれは性能の問題なのであってほとんどの場合故障とかトラブルではありません。4kに対応していないPCで再生画質モードを4kにしてしまうと当然映像はカクつきます。 ■最 近ではデジカメやビデオの解像度も上がり、ファイルサイズも大きくなっています。膨大な数、容量の映像や音楽データを一気にパソコンへ取り込みを行うと、パフォーマンスの低いパソコンでは転送に相当の時間が掛かってしまいます。 ■ブルーレイやフルHD再生などは一定水準のパソコンの仕様と能力を要求されます。得にグラフィックスの能力が必要とされます。高フレームレートのものや高解像度のものは古い仕様のパソコンでは再生できません。 ■古いパソコンに外付けのUSBブルーレイディスクを購入して接続し、再生できないという相談がありましたが、性能や環境が整っていなければ再生どころか反応すらしません。 ■今、自分がしようとしている事はそもそもこのパソコンで大丈夫なのか?をまず検証して下さい。パソコンならばどれでも何でも同じ様に動くというわけではありません。 |
||||||||
| パソコンの放熱に問題がある | ||||||||
■CPUや電源回路など、ホコリや設置環境によっては放熱が阻害されて性能が発揮できないばかりか、機能不全や機能停止に陥ることがあります。 ■パソコンの清掃は定期的に行い、設置環境も放熱性を考慮して、風通しの良いところがベストで す。 ■これらの対策によりパソコンはブラックアウトすることがほとんどなくなります。 参照→ |
||||||||
| ノートパソコンが遅い | ||||||||
■ノートパソコンは上記のリスクに、「ノー トである」というだけで遅いことが加わりますのでデスクトップ機並の速度を期待することは精神衛生上もよくありません。 ■ノー トパソコンは放熱性の問題やバッテリーの保持時間の問題などによりCPUやチップセットにモバイル専用のものを使用しています。これは「SpeedStepTechnology」など、負荷に応じて能力を可変する機能があり、これによって発熱を抑えたりバッテ リーの持ちをよくしたりしています。 ■しかし、その影響でCPUの能力などが抑えられることもあり、処理が遅いというデメリットが生じます。これはノートパソコンの宿命というべき問題です。 ■デスクトップ機が100Vから直接電源を取って容量の大きい電源を確保できるのに対し、ノートパソコンは小型のACアダプタで変換された電源かバッテリーという極めて小さな電源しか確保できないことでも、遅い必然性が既に内包しているのです。 ■ノートパソコンを早くするには同クラスのCPU換装は無駄な努力です。ハードディスクのSSD化とメモリの増設が最優先です。小手先の「○速ツールソフト」導入位では根本解決になりません。 |
||||||||
同時に以下の対策もあわせて万全な環境づくりを目指してください。 ※上記事項を参考にパソコンの設定などをされる場合はあくまでも自己責任の上にお いて作業してください。 |
||||||||