
 |
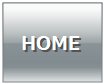 |
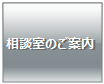 |
 |
 |
 |
 |
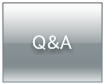 |
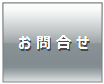 |
| 佐賀県鳥栖市 九州インターワークス TEL 0942-84-1943 | ||||||||||
|
ITサポート・ネットセキュリティー対策・IT導入・運用管理保守・環境リプレース
 |
||||||||||
|
||||||||||
| だれにでもわかるかんたん解説編 | |||
|
専用電源を確保する(主にデスクトップPC) |
|||
|
|
■普段なにげなく使っている電気ですが、電気にも「質」があります。特にタコ足配線はパソコンに悪影響を与えるばかりでなく、過熱や発火の恐れがあり非常に危険です。 ■ひとつのコンセントが受け持っている電気容量は決まっています。テーブルタップや延長コードには「12A 125V」とか「合計○○Wまで」などの表記がありますが、使用する家電が合計でこの表示を超えると加熱や焼損などの大変危険な状態になります。  タップ本体に「合計1500Wまで」と同時使用できる合計の最大容量が記されている ■合計容量上限ぎりぎりで使用すると電圧が落ちたり(電圧降下)して機器に思わぬ負荷を掛けてしまいます。正常に動作しないばかりでなくパソコンの電源が落ちたり、いきなり再起動がかかったりしてトラブルの原因になります。 (電 圧降下とは・・・たくさんの電気機器を同時に使用すると、回路上の電圧が通常の供給電圧である100Vより低い電圧になってしまう現象。校庭の水呑場で例えて言うならば、蛇口を1個だけあけると勢いよく水が噴出してきますが、同時にたくさん開けて皆で使うとそれぞれの蛇口から出てくる水勢は1個の時よりも弱くなります。これは同時に大量の水を放出すること で水圧が下がってしまうから。電気も同じ理屈です。) 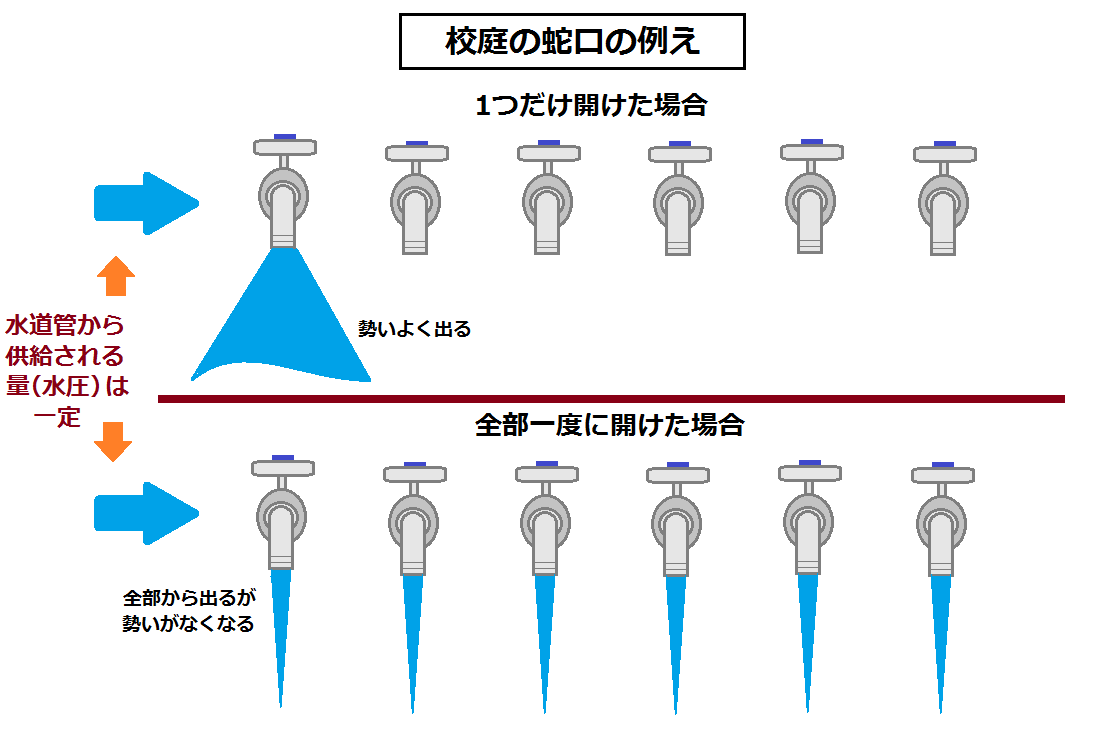 ■さらに合計容量が限度を超えると「ブレーカ」が落ちます。家のあちこちでたくさん使っていれば今度は大元の「リミッタ」が落ちてしまいます。落ちる際や復帰させる際の操作、接点の瞬間的な接触で発生する電圧(サージ)や突入電流がパソコンを直撃して壊れてしまうことがあります。 ■落雷や停電の後にパソコンが起動しなくなった場合などは、この原因が疑われます。 ■冷蔵庫、洗濯機は大丈夫なのに? どうしてパソコンだけが? パソコンが家電量販店店で売られるようになり、テレビやステレオと同じように買えますが、パソコンは家電製品(経産省管轄)ではありません。 「電子計算、通信機」(総務省管轄)です。精密機器であることを忘れてはいけません。 ■パソコンは、暖房器具や調理器、業務用コピー機など電力を多く消費する機器と同一の部屋の回路が同じコンセントで使用すべきではありません。 ■コタツ、電気ストーブ、ファンヒータ、ホットカーペット、ホットプレートなど冬場は特に同時使用に気をつけてください。 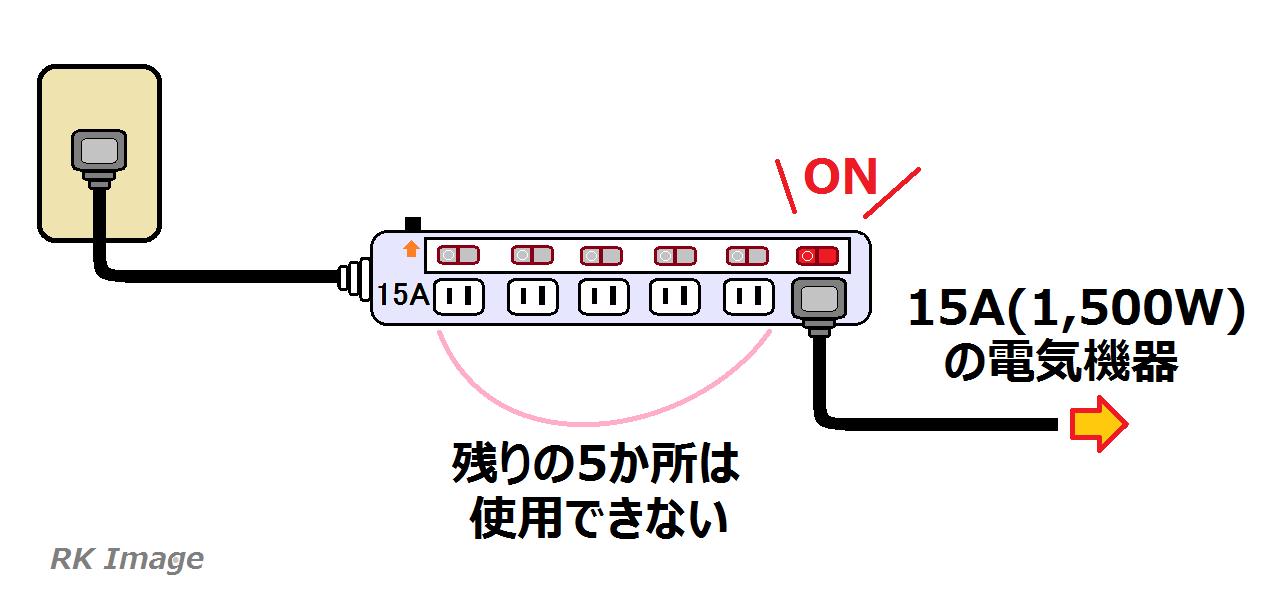 ■電 気容量が不足してリミッタがよく落ちる家屋などは、電力会社に相談をして契約アンペア数を上げてもらうか、無停電電源装置(UPS)などの導入をご検討ください。頻繁にリミッタやプレーカが落ちるとパソコンにはダメージを与えることがあります。これは何回なら大丈夫などと言うことではなく、最悪の場合、停電一発で帰らぬパソコンになることがあります。 |
||
|
使用環境を整える |
|||
|
|
■パソコンは暑さが苦手です。能力が落ちたり寿命が短くなったりしてしまいます。熱は機械類にとって寿命を縮める要素の一つです。熱は物の組成を変化させやすく、酸化も促進されます。パソコンだけでなく、一般的に熱というのは産業界では悩みの種なのです。 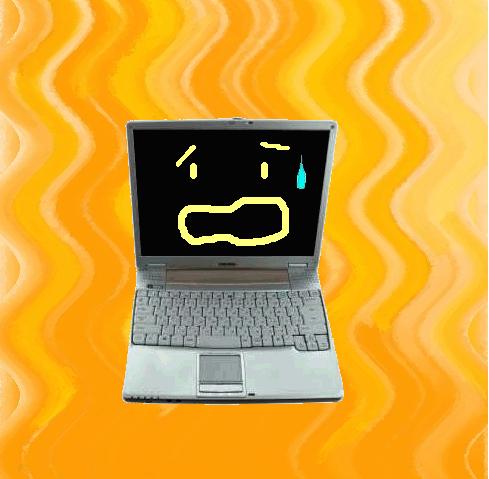 ■夏は冷房のある環境で使用することが、安定性を確保する基本中の基本です。 ■夏にエアコンのない二階の部屋で窓だけ開けて使用しているパソコンの利用環境も多くあるようです。しかし、そのような環境でパソコンを使用すると放熱が間に合わなくなります。パソコン本体の温度はもちろんのこと内部のHDDやSSDなどの温度も爆上りします。 ■冬場でも油断は禁物です。ホットカーペットの上やコタツの上、ストーブやファンヒータの近く、布団や毛布の上でノートパソコンを使うとトラブルの元です。 ■ノー トパソコンの側面や下部には、内部に発生した熱を放熱するためのファン吸排気の開口が設けられています。ふかふかの布団や毛布の上で使用すると、本体ごと沈み込んで放熱口部分がふさがり、冷却のための吸排気が滞って内部の加熱を引き起こします。そうなるとパソコン内部は猛烈な温度になり、夏よりひどい状態になって保護エラーが出て停止するだけでなく、熱によって回路やチップ、HDD、SSDなど各部がダメージを受けることになります。   ノートパソコンの裏側や側面には排熱用の通気口があります。 ふさいでしまうと放熱が出来なくなって動作不良や故障の原因となります。 ■モバイルCPUの内部発熱温度は時には100℃に達することがあり、膝の上などに乗せて使用しているうちに膝が低温やけどになる例も実際起きています。その位パソコンは発熱し、放熱しています。 ■パソコンは出来るだけ風通しの良い、平地で涼しいところに設置するのがベストです。 ■夏場は生鮮食品と同じくらいの配慮をすれば、パフォーマンスも寿命も大きく改善が期待できると思います。 |
||
| 常駐アプリ(ソフト)を止める | |||
|
|
■常駐ソフトとは、起動時に自動的に読み込んでいるソフト類のことです。画面の右下のタスクトレイ(▲部分)をクリックすると出てきますが、そこに並んでいるものが常駐ソフトです。 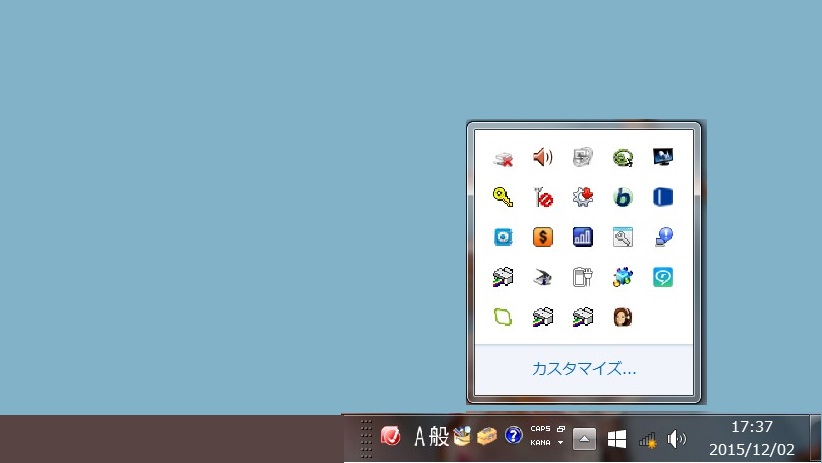 マルウェアなどが数多く常駐しているPCのタスクトレイ(サポートの実例) ■この中には危険性はなくてもパソコンの起動時には必要の無いものもたくさんあります。 ■ソフトウェアは使用する際や必要な時にだけ起動すればよいので、ここにたくさんのアイコンがある場合はその分余計にメモリ容量を占有していることになります。 ■肝心のシステムや目的のソフトの動作に影響を与えますので、これらは自動起動(スタートアップ)から外すことで解決します。削除ではありませんのでソフトが消えてなくなるわけではありません。必要な際には「すべてのプログラム」メニューから再度起動させることが可能です。 ■それから、怪しいフリーソフトなどが原因で「遅くなる、固まる」などの症状が出ることがあります。 無 料表記につられて検証もせずに「エラーを修復する」と謳うようなソフトをパソコンにドカドカとインストールするとシステムがおかしくなります。怪しいものでないかよく調べてから導入してください。日本語表記だからとかMicrosoftのマークがあるからといっても油断は禁物。
こういう表示に注意!点検商法のニセものソフトです
■Windowsを早くする、スキャンする、掃除する・・・というソフトはほとんどインチキです。そうでなくても、上級者以外がWindowsのシステムをいじることは危険です。仕事用の重要なパソコンなどは専門家以外にさわらせないほうが無難です。 |
||
| Windowsはメンテナンスが必要 | |||
|
|
■パソコンを買って、インターネットに接続したらまずやることがあります。 Windows の更新です。Windowsのバージョンにもよりますが、最新の更新プログラムをダウンロードしてインストールする必要があります。Windows10や11の新品パソコンでも、型落ち品だった場合はバージョンが古い場合があります。最新の機能更新プログラムを適用してください。その後、更新プログラムの表示が「システムは最新です」の状態になるまで手動でWindowsの更新を繰り返します。 ■ Windowsの更新を行わなければセキュリティーの問題、パフォーマンス、安定動作など多岐にわたって影響しますので実行は必須条件といえます。また、パフォーマンスに大きく影響するドライバやファームウェアも同時に最新にしておきましょう。 ■セキュリティー対策ソフトは絶対に古いものを使わないでください。期限切れも問題ですが、何年も前に購入したDVDやCDからインストールすることは止めましょう。プロダクトIDやライセンスが有効期限内ならばベンダーサイトから最新のダウンロード版を導入してください。 ■Windowsの状態が「現在」なのにセキュリティー対策ソフトが5年前のバージョン・・・などという状態は全く整合がとれません。定義更新も古いバージョンのものは提供が終わっています。最新版をダウンロードしてインストールするのがセオリーです。間違っても、何年も前に購入したパッケージ版のCD-ROMやメーカー製PC付属のプリインストールされているものを再度インストールすることは避けましょう。 ■パソコンをリカバリすると買ったときの年代の状態に戻ります。リカバリ直後にやることはまず、プリインストールされているセキュリティー対策ソフトをアンインストールすることが最優先。続いてWindowsアップデートやバージョン更新などすべての環境を必ず最新の状態にしておく必要があります。 ■Adobeの製品更新やインストール済みソフトのアップデータ、ドライバ更新など、しなければいけないことはたくさんあるはずです。 ■インチキパソコン修理業者や中古PC業者の中には単にリカバリ(初期化)しただけで引き渡すところもあるようですので注意してください。 ■最初から入っていたようなプリインストールされていた古いセキュリティー関連のソフトはパソコンから削除し、新しいものを入れて最新の定義更新をしてください。 ■Windows10、 11は標準でセキュリティー対策が機能しています。通常では標準機能で十分です。最近ではWindows10の機能更新で問題が出たりシステムの動作が重くなるなど原因となるセキュリティー対策ソフトも多くなってきました。できればOS標準のまま使うことが推奨されます。定義の更新は完全に自動ですので手間もかからず、安心できます。 |
||
| ハードウェアのチェック | |||
|
|
■システムメモリ、ハードディスクの空き容量が足りなければパソコンの不安定に直結します。パソコンは短時間に高速でいろいろな物を処理するために考え出された道具ですので、おそいということは本来の役割を果たしていません。 ■Windows が起動する前、つまりBIOS起動時のビープ音や、回転系の機器類の異音、起動時の挙動など、特別ハードウェアに詳しくなくてもいつもと違う状況に気がつくことがあると思います。そのような場合、ハードウェアに問題が生じている可能性が高くなります。常に気を付けていれば異常を検知できます。 自動車でも、運転が本当に上手な人と言うのは運転中に常に車体の挙動に異常がないか、本来の性能が出ているかきちんと把握し少しの違いでもがわかる人です。そのような人が運転している車はメンテナンスが行き届いて長持ちし、安全に乗れる車です。 乗りっぱなし でお構いなしの車は、分かる人が少し運転しただけで直進性やサスペンションの挙動、エンジンの回り方など「あれ?おかしい」と気づくはずです。パソコンも同じで、いつも気を配って大切に使われているものは起動や動作が速く、寿命もきちんと全うします。ハードウェアのチェックは、目や耳など五感を通してちゃんと分かる物ですので機械オンチだから・・・と言い訳せずに気を配っていただきたいと思います。 ■ハードウェア的な問題を放置するのは、パソコンを虐待しているのと同じことです。パソコンが言うことを聞いてくれない、思うように動かない・・・と嘆く前に、パソコンをもっといたわってください。パソコンは面倒を見なければすぐにへそを曲げてしまう道具なのです。 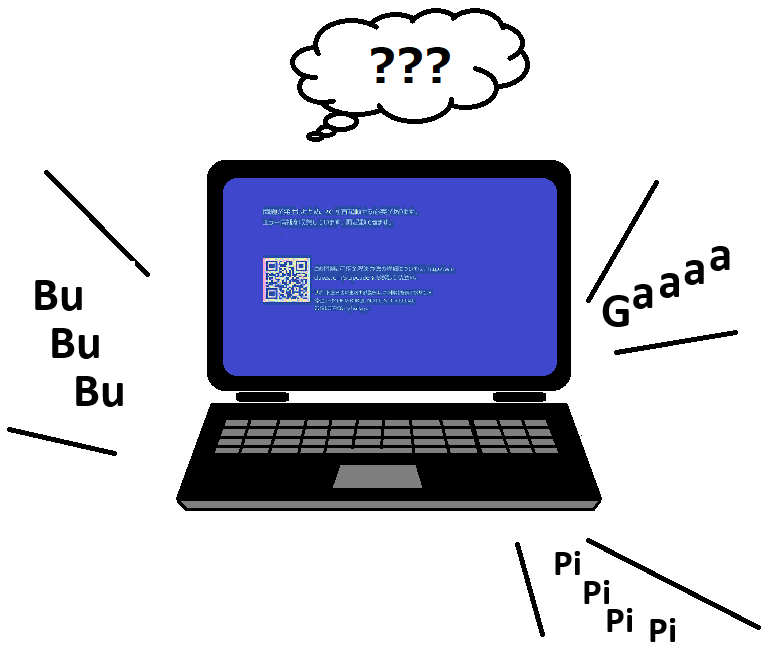 早く修理しないとヤバいよこれ・・・ ■システムメモリの不足はHDD故障の遠因だけでなく快適な動作環境を得られません。増設は必ず行ってください。安定性確保の必須条件です。 ■「Windows を早くする」、「レジストリをお掃除する」などというフリーソフトがありますが、これはよく分かっていない人をカモにするインチキソフトです。安易に使用すると、気休めどころかトラブルの元になります。必要なファイルまで削除してしまうことも多く、後で悪影響が出てくる事例もたくさん見てきています。経験上、Windowsの状態はデフォルト(標準)が最適です。 ■パソコンはたたいても怒鳴っても直りません。短気にならず、じっくりと取り組みましょう。パソコンの安定性にとって「短気」は大敵です。 |
||
|
パソコンの選択 |
|||
|
|
■パソコンが本格的に普及し始めたころは機種もそれほど多くありませんでした。最近では量販店に行くと見て回るだけでも大変なくらい、さまざまなパソコンが並んでいます。選ぶのにも一苦労といったところですが、果たして何を基準に選べばよいのでしょうか? ■安 定性という観点からみれば、やはり故障が少なく、安心して使えるものと言うことになります。多くのメーカー製パソコンは、これでもかと機能を押し込んだようなものが多く、一見便利で素敵なパソコンに見えます。しかし快適性や安定性はどうか?と言う観点でみると疑問が沸きます。  ■確かに多機能であれば便利かもしれませんが、それだけ故障や不具合が起きる箇所が多いということでもあります。 ■普段使わないような機能が1箇所でも故障すればパソコンは即入院となります。今日、どうしても書類を作りたい、メールを送りたいだけ・・・ということですら、名前さえも憶えられない普段使わないその機能の故障の為に使えなくなってしまうのです。 ■カ タログ数値は当てになりません。特にノートパソコンは機種やメーカーによって作りの良し悪しが激しく、不出来なものは信じられないくらい故障が多いものがあります。また、機種によっては全く同一の欠陥のような症状が出る物もありますのでよほど詳しい人か専門家に相談した方が良いかもしれません。 ■パソコンを持ち歩く必要がなければ、安定したデスクトップのほうが絶対におすすめです。修理代や拡張性もノートより格段に優れています。 ■本当に必要なものだけを選んで使うことが安定や安心に直結します。パソコン選びの真髄はあれもこれもと、欲張らないことです。シンプルイズベストはパソコンにぴったりの言葉です。 |
||
※上記事項を参考にパソコンの設定などをされる場合はあくまでも自己責任の上において作業してください。 設定や対策に際して起きたいかなるトラブルも弊社はその責を負いかねます。 サポートのお申し込み、お問い合わせはこちらまで  ■メール、フォームによるサポート■ 【24時間随時受付中】 随時受け付けておりますが返信は24時間以内となっております。 お急ぎの際はお電話が確実です    |
|||

 |
||||||||||||||||||||||||||||||||||||||||||||||||||||||||||||
| くわしい解説編 (本 編) | ||||||||||||||||||||||||||||||||||||||||||||||||||||||||||||
|
|
|
|||||||||||||||||||||||||||||||||||||||||||||||||||||||||||
| 1・専用電源を確保する | |||||||||||||||||||||
| ■パソコンは電気で動いています。その電気にも「質」というものがあります。パソコンの安定をあれこれと論ずる前に、動作の根源である電源の「質」を改善しなければ何にもなりません。 ■現代は電化製品が家中に氾濫して、コンセントの確保も頭を痛める問題になっています。 ■コンセントの確保が難しいのでどうしても「分岐」する必要に迫られます。ですから大型テレビ、ステレオ、FAX、ビデオなどなど一つのコンセントからこれでもか!という具合に分岐し、使用されているのをサポート先でも見かけることがあります。 ■冬場ではコタツにファンヒータ、ホットカーペット、電磁調理器、ホットプレートなど、1個だけでもコンセントの制限容量がいっぱいになる物ばかりです。その位家の中には家電製品であふれています。 ■そこで出てくる問題はいわゆる「たこ足配線」です。 電 気容量の少ないもの(ACアダプタ類で動く家電)、ノートパソコンや携帯電話、ゲーム機などは多少同時使用してもトータルの容量はそれほど大きくはなりません。しかし、容量の合計をきちんと計算して使用されていることはまれで、暖房器具などと同時使用していて大変危険な状態になっているのに気がついていない 場合もあります。 たとえば、電源タップに「トータル1200Wまで」とか「15A」などの表記がありますが、日本では100V電圧ですから12Aの場合1200Wまで使えるということです。家電にはいろいろな表記がありますが、ワット表記でない場合はx100と計算すればワット数になります。
■ところが、これではいけない・・・といって、同じ部屋にある別のコンセントへ分けたり差し換えたりしても、その部屋の回路自体が大元の一つの同じ回路系統から分かれていれば、タコ足状況が改善したことにはなりません。 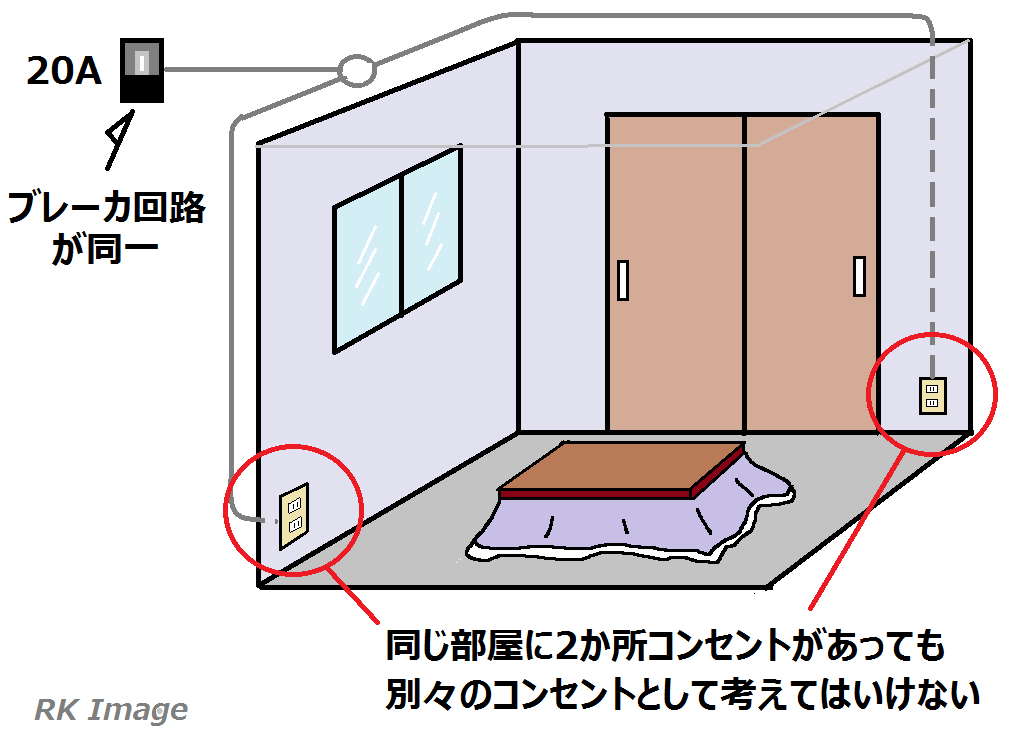 ■これでは、安定化対策などと言って単にパソコンの「電源装置」をワット数の高いものに交換したところで何の意味もありません。そればかりか、回路(コンセント)上の消費電力がただ増すだけで事態が余計に悪化します。 ■これは実際の例ですが、キッチンのテーブルタップに冷蔵庫、電気ポット、電子ジャー、オーブンと気絶しそうなくらい刺さっているお宅がありました。当然頻繁に保護回路が作動して電源が落ち、その都度リセットスイッチで復帰させて使っていると言う強者でした。 運悪く隣の部屋のパソコンが同じ電気回路から分かれてとられていました。そのため、パソコンが頻繁に電圧降下やサージなどの影響を受け、最終的に電源回路やマザーボードが故障してしまいました。 ■テーブルタップのリセットスイッチは、緊急用です。通常のスイッチの感覚で使用すると非常に危険です。 ■ 火災の恐れもありますので、テーブルタップの保護回路が作動したときは、必ずその原因を取り除いてからリセットして下さい。 ●同時使用を避けるべき機器(単独でコンセント直挿し使用が望ましい機器) 電気ストーブ類・ヒーター・ヘアドライヤ・オーブンレンジ・電気ポット・炊飯器・ホットプレート・電磁調理器・ホットカーペット・熱帯魚のヒータ・ポンプ・エアコン・冷蔵庫・洗濯機・乾燥機・大型液晶TV・掃除機・大型テレビ・アイロン・業務用プリンタ・コピー ●同時使用に注意する機器(きちんと同時使用を計算して使う) 複数台のパソコン・複数台のAV機器・暖房器具・業務用の機器類(コピー機、複合機) 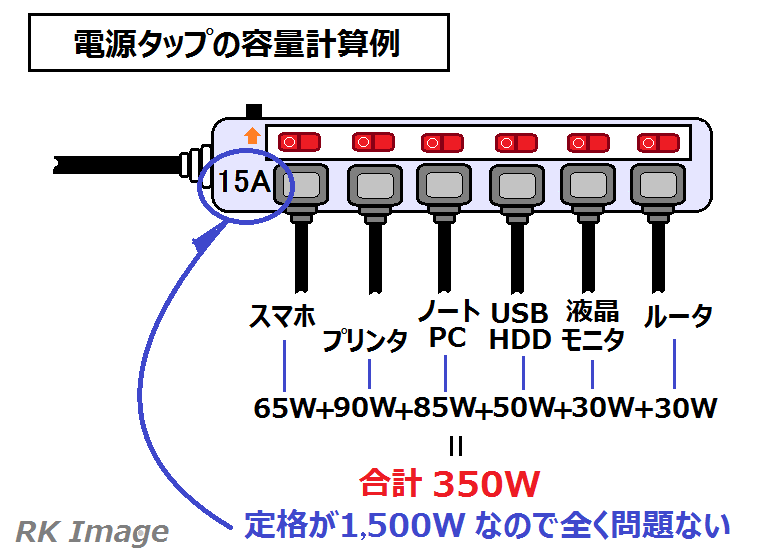 ■100Vの電 圧も一斉にたくさんの機器で使用すれば瞬間90V以下にまで下がる(電圧降下)ことがあります。業務用のコピー機が急に動作を始めると一瞬照明が暗くなったりチラついたりする場合は電圧降下が起きている証拠です。電圧降下が起きると、パソコンの電源が落ちたり、突然再起動がかかることがあります。そうなるとHDDのヘッドなどが正常に退避挙動できず、その後の動きがおかしくなったりエラーが発生したりします。 ■最悪の場合、HDDヘッドの破損やファイルシステムがおかしくなって起動できなくなったりします。パソコンが起動しない、パソコンを使用中にいきなり再起動がかかった! という場合は電圧降下の可能性もあります。 ■いろいろ、原因を考える前に一度、コンセントを調べて、同時使用容量を確認してみることが先決です。 できればパソコンに使用する電源(コンセント)は独立した回路のものが理想なのですが、住宅事情などもありますのでせめて容量(消費電力)の少ない家電品と組み合わせて回路(コンセント)の許容最大容量以下となるよう計算して使用するようにしてください。 ■家の電気配線のことがわからない場合はお近くの電気屋さんに見てもらって回路の状況を調べて下さい。 ■特に夏場、エアコンを使用していて頻繁にブレーカーが落ちると言うお宅ではお近くの電力会社に連絡をして、容量(契約アンペア数)を上げてもらいましょう。(月々の基本料は少し上がります。) ■もう一つ忘れてならないのは、接地(アース)がとられているかということです。建物によっては、老朽化や粗悪な電気工事などにより「接地抵抗値」が出ていなかったりします。これは、危険でもありますので回路のチェックと同時にみてもらいましょう。 ■テーブルタップや延長コードは劣化したり、設置場所などによっては踏んだりして損傷し傷んでいることがあります。年数の古いもの、パイロットランプが消えたり暗いものは買い換えたほうが良いでしょう。 ■実際にテーブルタップの劣化でパソコンやルータが誤動作した例がありますので、必ずチェックしてください。 |
|||||||||||||||||||||
| 2・ノイズ対策を徹底する(電気にも「品質」があります) | |||||||||||||||||||||
| ■家電製品には様々な種類があります。モーターなどを使用した物もたくさんあります。そのような家電品は、起動時や使用中にいろいろなノイズが発生することが知られています。 ■また、工場の近くなど家の外部にもノイズの原因があり、電線を伝わって家電品に影響を与えることがあります。ノイズの種類はそれだけでなく他にもたくさんあります。 ■パソコンは特にノイズを嫌いますので、このノイズは何らかの対策をしたほうがパソコンの安定性が向上します。そこで、今はいろいろなメーカーからノイズ除去や防止装置が販売されていますので、是非ご利用ください。 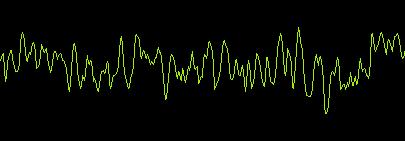 ■アース(接地)は必ず行ってください。古い家屋によってはアースが不完全な場合があります。 電力会社に相談して測定してもらいましょう。アースが不完全な場合漏電の危険性があります。これはパソコンにも影響がありますがその前に全体として危険ですので是非検査をお勧めいたします。 ■ノイズ防止と謳った電源タップなどがありますが、中身はフェライトコア1個だったりセラミックコンデンサ1個だったりして効果が疑問ですので、コンセント直付けのきちんとした回路が組込まれているものを使用して下さい。 ■ケーブルに取り付けるノイズ吸収材のフェライトコアは効果があります。出来れば両端に装着するのが最も効果が期待できます。 ■また、パソコンの電源を取っている同じコンセント、テーブルタップから熱帯魚のポンプやヒーター、掃除機、ドライヤなどのモーターを使った機器の電源をとらないことです。これらはノイズと容量の問題が同時に出やすい機器です。 ■ケーブル類は不必要に長くすると抵抗やノイズの問題が出易くなりますので、もったいないと言わずに適宜の長さのものと交換をお勧めします。 ■また、ケーブルを整理するのに、ぐるぐると丸く巻いていたり、電源ケーブルなどと一緒に束ねたりしているのを見かけますが、これは「見た目」は確かに良いのですが、ノイズ対策の観点からは非常にマイナスな行為になります。 ■配線類は巻いてしまうと「コイル化」したり抵抗が増したりして、データ転送に影響が出ます。電源ケーブルの場合はそれだけではなく、電圧降下も発生しますのでこちらは程度によっては危険です。 ■電源ケーブルなどと接触する部分が長いほど、電源ケーブルから出ている電磁界によって信号が乱されてデータ通信障害の元となります。 ■これはACアダプタのトランス周辺では強力に発生していますので、配線類はACアダプタからできるだけ離すべきです。 ■ケーブル類を整理する方法として、手軽で安全に行えるのが樹脂製の螺旋チューブ、「スパイラルチューブ」を使う方法です。 ■使い方としては、ケーブルに巻いていくだけですので非常に簡単です。また、安価でもありますから事業所だけでなく家庭用にも最適です。 ■こ の方法の優れた点は、配線を外したりすることなくそのままの状態で装着できる点です。取り付けたいところにチューブを回転させながら配線をまとめていきます。軽い力でどんどん巻いていけますので女性でも簡単に施工できます。また、取り外しも指で回転させるだけで簡単にほどけていきます。その際も配線を外すことなくできますから、安全で施工性はとても良好です。 ■好きな長さに切って使えるし、長い配線の場合や施工が難しい箇所では適度な長さで切って一定の間隔で留めていくことも可能です。再度まとめたいときはチューブをずらして間隔を詰めれば一本物のような見栄えにもできます。 ■このようにスパイラルチューブで配線整理をすると、見た目も良くなります。また配線へのダメージや傷が付かないようにする保護材としても機能します。 取付事例
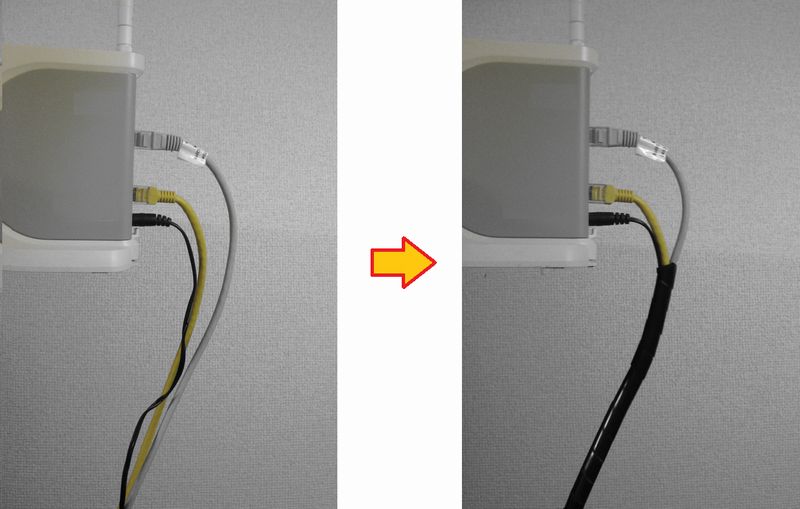 取付前 取付後 ■このような樹脂製螺旋チューブでお勧めするのはRSコンポーネンツのスパイラルチューブです。 ■RSコンポーネンツのスパイラルチューブは、様々なサイズ・材質など、種類も豊富で数多くの品揃えがあります。スパイラルチューブはRSコンポーネンツのWeb通販で購入できます。 ■弊社では、RSコンポーネンツの通販を利用して、以前から修理用のコンデンサやケースファンなどを購入しています。その他PC用パーツなど種類も豊富で安心して購入できます。 ●配線やケーブルの整理については、私のコラムでもご紹介しています。 「パソコン、周辺機器まわりの配線をどうにかしたい。配線の正しい整理法とは」 https://mbp-japan.com/saga/pc-pro/column/4010420/ |
|||||||||||||||||||||
| |
3・使用環境を整える | ||||||||||||||||||||
■夏の暑い時期に帰宅後、部屋に入ってまだエアコンが効き始めない内にパソコンを起動し、いきなりハードな作業を始めるのは危険です。 夏場は家中のものが温まっているのでエアコンを回し始めてもすぐには気温は下がりません。 ■それは、空気を冷やす必要があるだけでなく、室内の床、天井、壁、家具などその物自体が持つ熱も同時に奪う必要があるからです。 ■これはパソコンも同じで、既に温まっている状態で使用し始めると、CPUやハードディスクの温度はあっという間に上昇します。ノートパソコンでは特にCPUファンがすぐに猛烈な勢いで回り出します。 ■真夏の車内においてあったノートパソコンをいきなり起動したら保護エラー(サーマルセンサエラー)が出た・・・ということがサポート事例でありましたが、当然ですね。 ■パソコンは熱に弱いと言う性質がありますが特にハードディスクやSSDのダメージは「熱」が原因になることもあります。 ■冷房のある室内でも、設置環境がかなり保温力のある(放熱しにくく、熱が逃げにくい)状況下で使用してパソコンの温度を上げてしまう事があります。例えば、書類の上、雑誌の上、新聞紙の上、やわらかいデスクマットの上、ノート用バッグの中から出さずに使う・・等等、これでは寿命を縮める元になります。 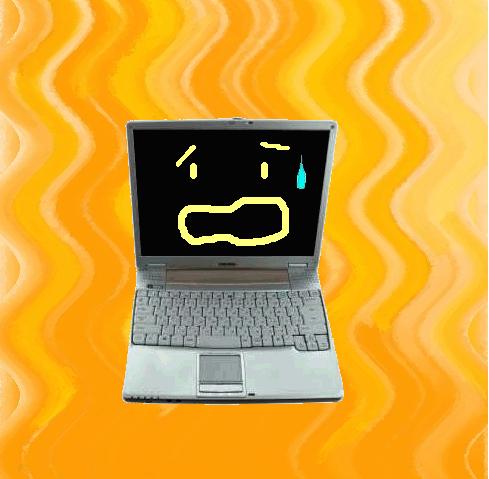 ■冬場でも油断は禁物です。ホットカーペットの上やコタツの上、ストーブやファンヒータの近く、布団や毛布の上でノートパソコンを使わないでください。程度によっては夏よりひどいダメージを受けることとなります。 ■ノートパソコンの放熱は、本体シャーシの金属構造部分を放熱器として利用しているものも多くあります。本体を覆ってしまうとファンの排気だけでは排熱が間に合わなくなることもあります。 ■ノートパソコンの場合は、出来るだけ設置場所が平らで通気性が良い場所で使いましょう。スチール机などにデスクマットなどを介さずに置いたほうが放熱に有利でパソコンの安定性にとっては一番です。 ■デスクトップ機でも、高温の環境下ではCPUの放熱効率が悪化したりハードディスクも加熱し寿命が短くなったり、コンデンサ類などが早期に傷んだりして故障の原因となります。 ■夏場、パソコン本体が窓際の直射日光で平気でさらされているものを見かけたりしますが、エアコンが入っていても日光は容赦なくパソコンの外装を直接加熱します。そんな場合の設置環境条件は「最悪」の状態になりますので注意してください。 ■書類や本などでデスクトップパソコン本体を挟むようにしていたり、上に物を載せたりしていると放熱は促進されません。出来るだけ周りに空間を作って風通しの良い、涼しいところに設置するのがベストです。 ■夏場は生鮮食品と同じくらいの配慮をすれば、パフォーマンスも寿命も大きく改善が期待できると思います。 |
|||||||||||||||||||||
| ■最近、車のラジエータと同じ原理の水冷式のパソコンが人気ですが、いかにパソコンの「熱対策」が重要かが窺い知れます。 ■逆に冬場では、マイナス気温になるようなところでいきなり起動すること自体危険な行為となります。 ■ハードディスクが起動一発で逝ってしまうこともあります。最近のハードディスクは「流体軸受け」といって回転の中心部分がベアリングではなくオイルを使用した軸受け構造になっています。オイルは高温になり過ぎると劣化が促進されます。 低温になり過ぎればオイルの粘性が上がり、回転しにくくなります。そのため起動時に既定の回転数を確保できずにエラーになったり、読込不良を起こします。 ■気温が低すぎる場合も機械類はその性能が十分発揮できない状態に陥ります。 ■急激な温度変化もパソコンにとってダメージとなります。冬場、寒いところに置いてあったパソコンをいきなり暖かい部屋に持ってきた場合、「結露」が発生して回路がショートして壊れることがあります。 ■工業製品は一般敵に使用環境温度を、20℃を基準として設計されています。 |
|||||||||||||||||||||
| ■パソコンは「精密機械」です。最近は家電量販店で「家電扱い」になってしまっていますが、本来は「事務機器」や「データ通信機器」です。ラジカセやテレビと同じ扱いでは困るのです。 家電は「経産省管轄」、パソコンは「総務省管轄」と言うことでも分かるように実は性質が違う、まだまだ特殊な機械だと言うことを認識しないとダメです。 ■パソコンを使用する際はまず使用環境の温度管理に気を付けましょう。 ■これは誰にでも出来る基本的な安定化対策です。 |
|||||||||||||||||||||
| |
4・常駐アプリケーションを削除しましょう | ||||||||||||||||||||
| ■意外と分っている様で出来ていないのが、常駐アプリケーションの削除です。Windowsが起動する際に同時に読込まれるソフトのことです。 ■この中にはパソコンのパフォーマンスやリソースを占有するものも多く、パソコンの負荷になります。パソコンが重たくなったり遅くなったりする主要な原因の一つになっています。 ■また、これらの常駐ソフト自体が有効に使用されていないのも事実です。 ■サ ポートに伺った先で驚くのは、ユーザーの方にプリインストールソフトを「削除しますか?」 と伺うと、ほとんどの方は「使っていないから構いません」とおっしゃることです。使っていないというよりも、使いたいんだけど使い方が分らない、何のための機能かわからない・・というのが本当のところのようです。 ■タスクトレイにわけのわからないアイコンがひしめいていたり、起動時に小窓が開いたり閉じたりしている場合は、起動時に必要でないものかそうでないかを確認しスタートアップの編集をしましょう。システムの安定化につながります。 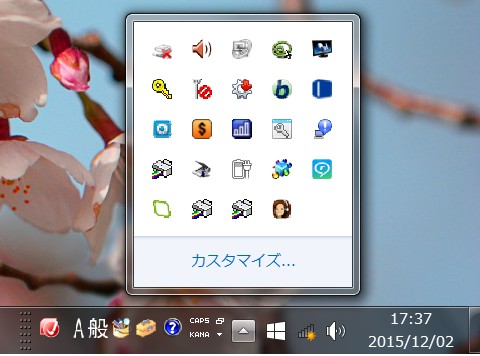 実際に遭遇したサポートの実例 タスクトレイが常駐物(マルウェア含)だらけでとんでもないことになっている ■しかし、まったく使用せず不必要なソフトウェアはシステムからから完全に削除します。削除は必ず、コントロールパネル内の「アプリケーションの追加と削除」から行いましょう。 ■スタートアップからはずすことと削除することは違います。スタートアップから外すだけならプログラム自体がなくなってしまうことはありません。起動したいときはプログラムの実行ファイルからすぐに起動できます。 ■このように、リソースやメモリ空き容量を確保するには起動時に不必要なプログラムを読み込まないことが一番です。その結果、起動が早くなったり、安定性が増したり、かなり劇的な変化をもたらすことがあります。程度によってはCPUを換装するよりも、もっと効果があります。 ■上記を行った上で物理メモリ増設を同時に行うと、より以上の改善を実現できます。  上図はノートPCの空いている増設用メモリスロットにメモリを増設した例 ■物 理メモリを増設する場合は、デュアルチャンネル対応のPCなら、同容量のメモリを偶数枚装着することでさらにパフォーマンスアップができます。(詳しくはRSコンポーネンツから) ■このようにメモリ増設には、実装の容量を確認した上で内部物理メモリの容量を増強する方法がありますが、SSD、フラッシュメモリ、USBなどの不揮発性メモリなどの外部ストレージを利用しシステムの高速化や安定化を図る方法もあります。(詳しくはRSコンポーネンツから) ■以上のように、PCパフォーマンスを改善する方法には様々な方法があります。すべて適用すれば、それまでの状態がいかに貧弱な環境であったかがはっきりとわかります。しかも特殊な方法ではなく、誰にでも出来る簡単なパソコンの安定化対策です。 ■ハードディスクやSSDの空き領域が極端に少ないと、動作が鈍くなる等の症状が現れます。 ■オペレーティングシステムはストレージの空き容量を作業領域として使用していますので、「空き」が少ないと思うように作業が処理できなくなります。その結果、動作が遅い、固まる、起動しない・・という影響が出てくるわけです。 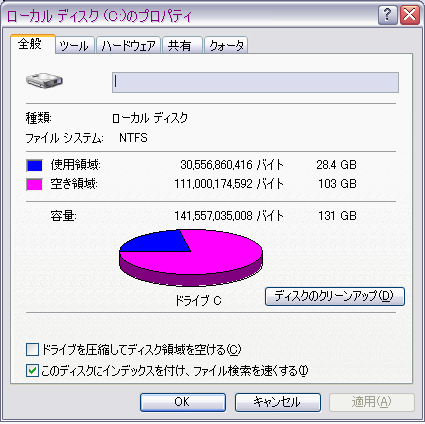 紫色の領域(空き領域)がほとんどなくなると一気に不安定になります。
■常駐物の削除が済んだらCドライブの要らないデータは「ディスクのクリーンアップ」で削除するか、外部へバックアップを取るなりして、空き領域を確保しましょう。 Microsoft公式ページ PC のドライブの空き領域を増やすためのヒント ■良 く、「デフラグはいつもやっているのだけれども・・・」と言われますが、基本的にデフラグは、システムのトラブルや不具合を修正したり直したりするもので はありません。また、今時はオートデフラグですから基本的にその必要もありません。その上真夏に暑い部屋で頻繁にデフラグをすることはハードディスクを早 く消耗させているようなものです。 ■意外なことも不安定になる要素があります。ファ イルネームやフォルダネームが極端に長いものがいくつも存在している場合、またドット、カンマなどを記号をファイルネームに多用している場合も不安定の原因になります。そのほか ディレクトリ構造に問題がある(ファイル階層が深い)、ファイルシステムにエラーがある場合にもパソコンは不安定になったり、起動時に問題が出たりします。 ■ファイルネームは出来るだけ短く管理し、(アルファベットでネーミングしたほうが問題が起きにくい)ファイルも、フォルダのなかにまたフォルダが・・・というような階層の深いところに保存しないことがトラブルを遠ざけることにつながります。 |
|||||||||||||||||||||
| |
5・パソコンの清掃を軽視してはいけません | ||||||||||||||||||||
■長い間パソコンを使っていると、空気中のほこりがパソコン内部侵入し、ファンや基板に付着します。 ■たかが「ほこり」と言わずに、パソコンの故障の原因ともなっていますので充分な管理と注意が必要です。 参照⇒ |
|||||||||||||||||||||
| |
6・接点不良を改善する | ||||||||||||||||||||
■パソコン内部のパーツ同士はたくさんのケーブル、コネクタ類、ピンで接続されていますがそれぞれに「電気的接点」が存在します。少ない物でも1台あたり1千箇所以上は接点を持っています。 接点面の汚れや酸化皮膜などの影響により往々にして「接触不良」が発生しやすいものです。接点不良はパソコンの動作を不安定にするだけでなく故障などの原因にもなります。 ■1箇所でも接触不良の部分があるとパソコンはまともには動きません。 ■電源の質の改善と同時に対策すれば、一層の安定化環境を得ることが出来ます。 |
|||||||||||||||||||||
| |
7・本当のOSインストールとは・・・ | ||||||||||||||||||||
| ■パソコンを安定して動かすには二つのポイントがあります。 ●ハードウェアのセッティングが出来ているか ●インストール時の「セオリー」を守っているか ■インストール後のマシンの安定性確保やPC能力を最大限に引き出すにはBIOS設定やデバイスドライバ導入作業が不可欠です。 また、Windowsの更新や必要アプリケーションのインストールなどには順番が歴然としてあります。セットアップ時に真っ先にセキュリティー対策ソフトをインストールするのは間違い。セキュリティー対策ソフトは最後です。 ■イ ンストール後にアプリケーション類の環境を戻す際にも注意が必要です。闇雲に次々とドライバやソフトをインストールするとどこかの時点でいきなり不安定に突入した経験がある方もいると思いますが、それぞれのアプリケーションの性質を理解した上でインストールを行うことが安定した環境を得られるコツです。 ■最初から「何か調子悪い・・・」というようなインストールでは、いずれすぐにまた再インストールせざるを得ないことになります。 ■これはOSのアップグレードにもいえることで、パソコンによってはBIOSの更新が必要な場合もあります。 ■そういうことを何も考えずにアップグレードされたOSが不安定だと言うのは当然なことです。 ■OSインストールで失敗するのはこういうことが良く分かっていないことが原因になっているのです。 |
|||||||||||||||||||||
|
|
|
 |
ノートパソコンをメインに使っている場合 |
■ノートパソコンは、精密機械ゆえに故障しやすいものです。 ■実 際のサポート事例では、ノー トPCは購入後3年から5年くらいで様々なトラブルが発生しているようです。サポートで持ち込まれる物の中には1年前後でおかしくなった物もあります。最近は、コストダウンが激しくなり、製品そのものの設計や構成パーツなどが極端に劣化していて故障などが頻発したり寿命が短いなどの影響が出てきています。 ■実際に販売価格も年々低下してパソコンの耐久消費財としての地位は有名無実と化しています。事実上消耗品の域にまで達するようになってきました。 ■どちらにしてもノートPCは出かけ先での簡易作業を主に想定して作られていますので、耐久性に関してはそう高く無いものだと思っておいたほうがよいでしょう。  ■特に、物理メモリを購入時のまま不足気味で作業をしているとハードディスクやSSDにかかる負担が大きくなり、寿命を縮めてしまいますので、メモリの増設はシステムの安定には必要不可欠です。 ■このメモリ増設の効果は、「激○」ソフトなどを導入するよりもはるかに効果を発揮します。しかし、パソコン購入時の標準搭載量自体がメーカー推奨値と誤解している方もおられるようです。 ■メモリの増設はゼイタクの範疇(はんちゅう)だと思っている笑えない勘違いもあるようです。  当店のサポートで交換したパーツの数々。 HDDはローレベルフォーマットで完全に消去。 その後、物理破壊処理し、正規処分場にて最終処理されています。 ■依然として格安パソコン、インチキリサイクルパソコンではWindows11で4GBというものもあります。 ■メモリ4GBでHDDのWindows10機はとても良心的とはいえません。これは、サポート先でも時々登場しますが、「亀」です。ほとんど使い物にはなりません。 ■パ ソコンをお譲りします・・・という慈善事業を装ったパソコン販売形態がありますが、搭載メモリ容量は大半が少ない設定です。CPUが貧弱(CPUの世代をひゅおきしていない場合もある)、HDDやSSD容量も少なくグラフィックス性能も低いため今時のネット利用には不向きです。 ■パソコンを購入する際はこういった部分を良く注意して選択しないとあとで大いに後悔することになります。値段で物を選ぶのは簡単ですがリスクも大きくなります。 |
|
■ノートパソコンは、小型化を原因とした問題などによりデスクトップよりも目に見えて「遅い」です。 ■ノー トPCの場合、搭載されているCPU(中央演算装置)やチップセットはモバイル用のものがほとんどです。これらはバッテリーの持ちを良くしたり発熱を抑えるために能力を可変できるようにしてあります。ですから、3.0GHzで動くはずなのに普段は1.0GHzでしか動いていない場合もあります。バッテリーで 稼働させると設定モードによっては動かないイライラパソコンになってしまいます。かといって最大パフォーマンスに設定すればバッテリーはあっという間になくなってしまいます。CPUファンも猛烈に回り出すでしょう。 ■ノート用の光学ドライブは寿命もかなり短く、故障もデスクトップの物に比べて圧倒的に多いようです。 ■ノートパソコンは、当然バッテリー駆動しますので、いかに長時間バッテリーが持つかということが、製品の販売競争力に影響します。ですから各メーカーは大変な技術と労力を掛けて研究開発しています。そこで設計上、徹底的に「無駄」は省かれます。その結果、想定されるあらゆる使用状況に対する考察などというものはほとんど後回しになっています。 ということで ■「いかに安定させるか」よりもいかに限られたバッテリー容量でいかに「長時間駆動させるか」がファーストプライオリティーになっているわけですから、ノートパソコンの安定性を望むほうが間違いだと言わざるを得ない理由がここにあるのです。 ■モバイル用のCore i シリーズは、はっきり言って「看板倒れ」だと思います。 |
|
| USB多用ユーザーへご注意 | |
|
■いろいろなUSB周辺機器を多数接続しているPC環境の方がおられます。しかし、数が多すぎるといろいろな機器同士がシステム上で「喧嘩」したり、「縄張り争い」になったりすることがあり、安定性などは望むべくもありません。 私は自分の大切なパソコンでそのようなものを絶対に使いたくはありません。どうしても使いたければ大切なPCが壊れても良いという覚悟が必用。何かあればその時は当然自己責任です。 ■そもそも、USBという規格は当初から信号線として設計されていて電源線としての機能は限定されています。その上、ノートパソコンという最先端の省電力設計技術の塊みたいな精密機器から熱源や動力源を取ろうとする野蛮な行為は、コンピューター時代の現代人の風上にも置けない行為です。こんなものを使ってパソコンを壊したら、メーカーやエンジニアから相応の糾弾を受けても当然です。  ■USB機器の多用がいかにノートパソコンにとって過酷な環境になるか、そろそろ周知されてもいい頃ではないかと思います。 |
|
| ■最近、デスクトップ機を選択しない理由の一つとして設置スペースの問題を挙げる場合がありますが、これら外付のUSB機器類を平置きすればデスクトップ機の占有面積と同じくらいの場所をとります。 ■最 先端技術の結晶のようにノートパソコンは見られています。デスクトップよりもノートのほうが高性能と本気で信じている人もいるようです。しかし実態はノー トパソコンは貧弱そのものです。電源がACアダプタということでもわかる通り、ノートパソコンのモバイル版CPUのパフォーマンスは、デスクトップには到 底及びません。 ■最 新鋭のノートPCの外 見は、なんだかNASAの管制室にでも置いてあるようなデザインですが、ILM(スターウォーズなどのCG製作を担当した会社)で、世界でもトップクラス のアニメーター達が使っているメインのパソコンはやはりデスクトップ機なのです。(最近では強化されたカスタムのMacbook等も使用されている) ■汎用のノートパソコンがデスクトップ機をパフォーマンスや安定性で追い越すことは、近い将来もまずありません。 ■ノートパソコンは、処理能力を必要とする業務などに事業所等でメインで使用すると極めて「危険」です。 ■特に中小零細企業のオーナーやIT担当者はその辺も良く踏まえてPCを選択しないと、危機管理能力としては技術者から見て「甘い」と言わざるを得ません。 ■ノートは、簡易的に使うものであって、パソコンを本気で「使う」人はやはりデスクトップに限ります。これは一度ノートを使ったことがある人なら分ると思います。 ■どうしても仕事の都合でノートパソコンでないといけないと言われる方は、メモリ容量やストレージ容量、グラフィックス機能が高性能なものを選んでください。 ■間違っても家電量販店で並んでいる薄いペラペラのコンシューマモデルを使わないことです。 ■これらは、サポートでもたびたび遭遇しますが非常に剛性が弱く、液晶のヒンジや外装の強度が不足しているものがほとんどです。樹脂部分が割れ易かったり、ヒビが入りやすく一度でも落下させるとひとたまりもありません。それで困っている方も多いと思います。 ■液晶のヒンジがゆらゆらになってしまったり、付け根から折れてしまったりするものも稀ではありません。耐久性を本当に考えて造っているのかと思われるようなモニターのマウントがあります。明らかに設計が悪く欠陥に近いものさえ見受けられます。 参考記事:ノートパソコンの液晶パネルの開け閉めが固い!ヒンジの部分が壊れた!その原因と対処法 ■ビジネスで持ち歩いていると、気が付いたときにはヒビや割れ、塗装はがれに多くのユーザーが泣かされているはずです。 ■確かに外見は良いのですが素晴らしい外見も数年が経つと塗装がはがれてきて、見るも無残になっているものがほとんどです。 ■光 沢液晶は異様に輝度が高く、一見画像が綺麗に見えますが、あまりに表示が精細なために長時間作業していると、過度に疲労する傾向があるのではないかと思い ます。それに「映り込み」がひどく、視界に背景が絶えず映って、実際にとても疲れ易いという話がネット上でも最近目に付きます。 ■第一、かつては、画面の反射・映り込みなどは作業の環境としては最悪なものとして認識がなされてきました。肩こりや眼精疲労を増幅させることもあり、このため、メーカーは画面の反射の少なさを競っていたりしていたはずです。 ■光 沢液晶にしている理由は、量販店で展示の際に並べられると光沢で無いものは他と比べて見劣りがするためというのもあります。こんな理由だけで競って輝度や彩 度、コントラストを上げているに過ぎず、ユーザーの作業環境など考えてはいないと言ってもいいでしょう。各社のビジネスモデルはほとんどが光沢ではありま せん。 写り込みするような疲れる液晶はビジネスでは使い物にならず、そんなものを納品したら怒られるからです。 ■また、29,800円特価! などというパソコン登場してきていますが、大事な仕事にそういうものを使うような意識だと、それを使ってやる仕事に対する熱意も残念ながら同レベルと言わざるを得ません。 ■パソコンは「道具」です。「弘法は筆を選ばず」と言うではないか・・とおっしゃるかもしれませんが、それは非凡な「弘法さま」だからそうなのであって私たち凡人はやはり良い道具で仕事をしないと良いものは生み出せるはずがありません。 ■そういう意味では、経済的な事情がある場合は最新型の格安・激安パソコンよりも2-3年前のハイエンドビジネスPCを中古で安く購入した方が賢い選択のようにも思います。 |
|
| |
■デスクトップ機1台で仕事を頑張っている人がいますが、本気でパソコンを「使う」ならばやはりもう一台、「サブ機」が必要でしょう。なぜなら、突然メイン機が故障した場合の代替が必要になるからです。 ■最近ではスマホ、タブレットなどを併用している方もおられますが、パーソナルユースならどうにかなってもビジネスユースの場合、タブレットやスマホでは本格的な作業は無理で代替機やサブ機にはなれません。 ■最近は、パソコンの価格も下がってきていますし、程度のいい中古パソコンもありますので、サブ機であればその程度でも充分に威力を発揮できます。 ■特にパソコンを使って仕事をしている方、生活の一部となっているような方は、2台なんてゼイタク・・・などと言っている場合ではありません。 ■故障やトラブルなどに対する危機管理意識を持っていないと、パソコン1台のみに頼った状態では、まさかの時には大変な危機に直面してしまいます。 |
| パソコンを使ってる人はここまでやれば安心です | |
| ■メーカー製パソコンの場合、一番のメリットは「添付ソフト」だと思いますが、元々のPC自体がうまく動いてくれなければ何にもなりません。 ■特にチップセットはコストダウン向けのものを「ハイエンド」と称して販売している確信犯的なものが平気でメーカーラインアップ上に揚げられています。 ■メーカー製パソコンは、いろいろと拡張したいときや、パワーアップしたくなっても、ほとんど悲しくなるくらいに出来ません。メインボードにはPCIExのビデオカードスロットなどもほとんどが省略されており、描画力の拡張すら出来ません。 ■何 か一つ変えても、互換性の問題や、設定の問題、リカバリの際の問題など、問題だらけで、極端な話、バルクのメモリを受け付けないという、こしゃくなPCも あるようです。純正品を買えということでしょうけど、気絶しそうなくらい高額なものを押し売ってくるのは勘弁してもらいたいですね。  メーカー製PCの内部 拡張カード用スロットが省略されて利用できない仕様 ■企業や会社などの事業所で、家電量販店で販売しているような家庭向けのパソコンを導入しているところもあるようですが、WindowsのHomeエディションでは困る場合もあり、いらないソフトもたくさんはいっていてビジネスユースにとっては全く不向き。 ■それに耐久性も著しく低く、使用されているパーツも、およそ仕事では使えないようなものもたくさんあります。 動作も遅く、拡張パーツは驚愕価格です。 ■経営者やIT担当者はその辺も良く踏まえて選択しないと、その「ツケ」はやがて自分達にやってきます。 ■故障の際はどうでしょうか? 経験ある方はご存知かと思いますがとにかく修理代が異様に高いのです。 ■ハードディスク交換だけで5万円くらいかかるところもあるようですが、こうなるとパソコンが1台買える値段です。 ■ノートパソコンでは、昔の型の液晶の交換で10万円以上することもあります。保証期間を過ぎたノートパソコンは、時限爆弾を抱えているようなものですので、ある程度の覚悟が必要かと思います。 ■最 近ではハードディスクにリカバリの領域をつくって、リカバリディスクが付属していないメーカーやモデルが存在していますが、これがひとたび、ハードディス クのトラブルになれば、その領域ごと使えなくなりますのでリカバリ出来なくなってしまいます。購入後にリカバリディスクを作成しておく必要があります。コ ストダウンの付けがユーザーに回されている典型的な例です。 |
|
| 誤解していませんか? | |
|
アップグレード・アップデートは慎重に! |
|
| ■Windows11に限らず、ソフトウェアを標準仕様から、すぐに発表したての新バージョンにアップしてしまう方がいますが、これは、メリットよりデメリットのほうが多い場合があります。 ■むやみなアップグレード・アップデートは、かえって事を悪化させることもありますので、慎重に行わないといけません。挙句の果てには再インストールせざるを得なくなったりします。 ■ご使用の環境についてよく調査をして、アップデートについての注意事項などを把握し、修正ファイルなどを準備しておくなどしていなければトラブルに陥りやすくなります。 ■ご使用の環境についてどのくらいのアップデートまでなら耐えられるかなど、ネットなどで調べてから適用した方がよいでしょう。 ■発 表直後のアップデータをすぐに入れたりしてしまう方がいますが、環境によっては安定性を崩すトラブルのもとになりますので、気を付けて下さい。 |
|
|
むやみにツールを使用しない! |
|
■WebショップやPCショップにはいろいろな「ツール」ソフトが売られていますが、速くなるとか、安定するとか便利だとか何とか箱書きがされています。それで、いろいろと試してみたくなるのは分らないでもありませんが、そのまま「鵜呑み」にしてしまってはいけません。 ■フリーソフトの場合も同じで、こちらはもっとタチが悪くてマルウェアのような偽ソフトが蔓延していますので下手をすると、安定や激速はおろか、起動しなくなったり以前の状態に戻す事すら出来なくなったりします。 ■そもそもの物理メモリ増設をケチるために無料だからと言っても「メモリお掃除(最適化)ソフト」を導入しても全く意味がありません。 ■ただの対処療法に過ぎません。きちんとメモリを増設すれば済む話なのに小手先では問題は解決しません。 ■メーカーや使用法にもよりますが、適材適所で 使用したほうが良いと思います。基本的な知識が欠落しているのにツールでどうにかしようというのはあまりにもお手軽な考え方です。 ■最適化ソフトは、使い方によってはシステムを不安定にしたり、トラブルの元を作ったりすることがあります。 ■本来はよく分かる人向けなのに、よく分かっていない人が使用すればおかしくなって当然です。 ■ま ず、レジストリとか仮想メモリとかの用語はおろか、意味すら分からないのにツールであれこれと変更を加えることはただの怖いもの知らずです。お掃除ソフトも、必要なファイルなどを削除してしまうものがあり、アプリケーション類のアップデートができなくなる等弊害も多く、訳知り顔で使用できるようなものでもありませ ん。 ■それよりも、何よりも、基本設定をきちんとやる事が大事です。 |
|
|
ウイルス、セキュリティー対策ソフトを入れているから安心? |
|
|
■セキュリティー対策ソフトは、常に更新していなければ何の役にも立たないばかりかリソースを食い、メモリーを食い、転送速度を食い、エラーの原因になり、とにかくそれ自体がウイルスのような存在になってしまっていることがあります。 参考記事:無いよりまし?やっぱり危険?期限切れのセキュリティ対策ソフトをそのまま放置でトラブル
■そのような古いウイルスソフトが入っている環境に未対応の新種のウイルスが入ると感染を招くだけでなく、セキュリティーソフトが暴走してOS自体が起動不全になるなどダメになる例があとを絶ちません。
|
|
|
パソコンの性能を数値評価するのは意味がありません。 |
|
■ パソコンのHDDの容量が大きければ性能が高いとか、CPUのクロック周波数が高ければ良いといったカタログ数値を指標にして絶対的な性能を評価する人がいます。しかし、最近ではそのような数値は必ずしも性能を正確に反映していないことが分かってきました。それでも依然としてこれらの数値を重視する方がいますが、今やその時代は過ぎ去ったと言えます。 ■HDDの性能は容量だけでなく、キャッシュ容量やアクセス速度が大きく影響します。また、SSDでは空き容量の管理や読み書き速度が重要です。CPUについては、クロック周波数(GHz)だけでなく、コア数、スレッド数、プロセスルール(製造プロセス)、キャッシュ容量、パイプラインの設計などが性能に大きく影響します。これらの要素が相互に作用し、全体の性能を決定づけるため、単純な数値比較だけでは不十分です。 したがって、従来のような数値的判断に依存するのはもはや適切ではありません。パソコンの性能評価を行う際には、十分な注意と理解が必要です。単にスペックが高いからといって、本当に良い製品であるというわけではありません。 ■性能に大きく影響するもうひとつの要素は「メモリ」です。メモリ容量が大きいことが重要であることはもちろんですが、メモリの処理能力や帯域幅も性能に大きく影響します。CPUやストレージがいくら高速でも、メモリが遅いと全体のパフォーマンスがボトルネックとなり、期待したほど速く動作しません。メモリの品質やデュアルチャネルのサポート、さらにCPUとの連携がスムーズであることが、本当の意味での高速化に不可欠です。 ■メーカー製パソコンの場合でも、CPUやストレージの容量だけで性能を判断してはいけません。これらのスペックだけでは、実際のパフォーマンスを正確に評価することはできません。たとえば、ノートパソコンのCPUがCore i7であっても、その構成によっては、設計が良い安価なPCに比べて遅く、不安定な場合もあります。また、性能が非常に高いものの、消費電力が極端に多く、発熱が高い場合、汎用としては使いにくいこともあります。 ■デスクトップPCでは、最近のCore iシリーズなどのCPUは、メモリコントローラやGPU機能を内蔵しているものもあります。しかし、内蔵GPUのパフォーマンスは一般的に平凡であり、専用のPCI-Exグラフィックスカードを搭載することで、パフォーマンスを大幅に向上させることができます。 ■チップセット内蔵のグラフィックス機能は以前よりは大幅に改善されていますが、それでも高性能を謳ったPCであっても、GPUがCPU内蔵であることがあります。こうした構成が自分の用途に適しているかどうかを確認し、慎重に選択することが重要です。 ■「高性能」とは何かという点についてですが、最近のパソコンの性能評価では、ブランドやメーカー、金額、単純な数値ではほとんど基準にはなりません。真の性能評価は、パーツのバランスや全体の設計に基づいて行うべきです。 ■高性能なパソコンには、冷却性能や筐体内の放熱設計が優れており、電源ユニットが十分にハードウェアを支えることができる設計が求められます。要するに、パソコンの性能はトータルバランスが最も重要であり、その点を評価基準にすることが必要です。 ■車に例えるならば、エンジンだけが非常に高性能であっても、ミッションやサスペンションが不十分であれば、危険で安定した走行ができません。同様に、パソコンでも単一のスペックだけで性能を評価するのではなく、全体のバランスを考慮することが重要です。 |
|
| ※上記事項を参考にパソコンの設定などをされる場合はあくまでも自己責任の上において作業してください。 設定や対策に際して起きたいかなるトラブルも弊社はその責を負いかねます。 サポートのお申し込み、お問い合わせはこちらまで  ■メール、フォームによるサポート■ 【24時間随時受付中】 随時受け付けておりますが返信は24時間以内となっております。 お急ぎの際はお電話が確実です     |
|